在如今信息高速发展的时代,电脑已成为我们生活和工作中不可或缺的工具。而笔记本电脑由于其便携性和实用性备受欢迎。华硕笔记本作为市场上颇受好评的一款产品,...
2025-07-04 224 华硕笔记本
随着Windows7系统逐渐被广泛应用,制作Win7系统启动盘成为许多华硕笔记本用户所需的技能之一。本文将详细介绍如何利用华硕笔记本制作Win7系统启动盘,帮助用户轻松完成系统重装或修复工作。
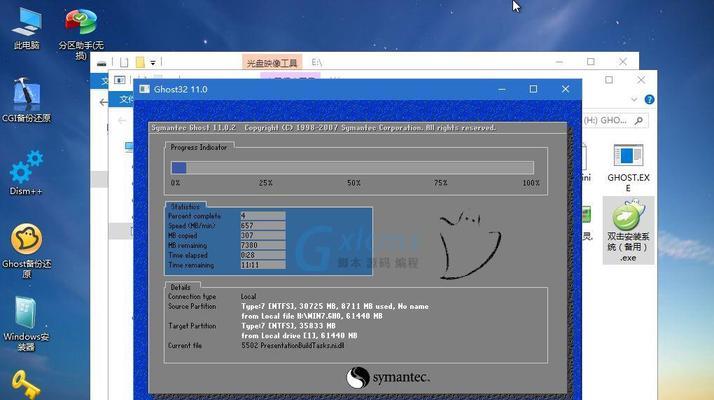
准备制作Win7系统启动盘所需的材料
1.U盘:确保U盘的容量大于4GB,并且没有重要数据,因为制作过程会格式化U盘;
2.Windows7系统镜像文件:从官方网站或可靠渠道下载合法的Windows7系统镜像文件;

3.Rufus工具:前往Rufus官方网站下载最新版本的Rufus工具。
下载并安装Rufus工具
1.打开浏览器,输入Rufus官方网站网址;
2.在官网页面上找到最新版本的Rufus工具,并点击下载按钮;
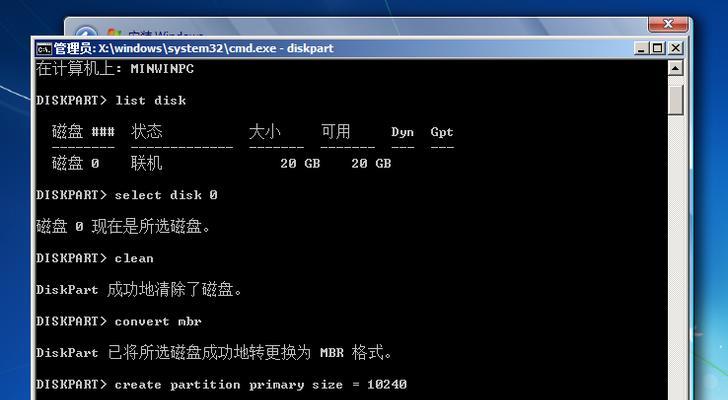
3.下载完成后,双击安装程序,并按照提示完成Rufus工具的安装。
插入U盘并打开Rufus工具
1.将准备好的U盘插入华硕笔记本的USB接口;
2.在桌面上找到Rufus图标,并双击打开Rufus工具。
选择U盘和Windows7系统镜像文件
1.在Rufus工具的界面上,点击下拉菜单选择正确的U盘设备;
2.在"启动选项"栏目中,点击下拉菜单并选择"允许创建启动盘";
3.点击"选择"按钮,在弹出的窗口中找到并选择下载好的Windows7系统镜像文件。
设置分区方案和文件系统
1.在Rufus工具的界面上,点击"启动模式"下拉菜单,选择"MBR";
2.在"文件系统"下拉菜单中,选择"FAT32";
3.在"创建方法"下拉菜单中,选择"ISO映像"。
开始制作Win7系统启动盘
1.确认所有设置无误后,点击Rufus工具界面下方的"开始"按钮;
2.弹出警告窗口时,点击"确定"继续制作启动盘;
3.Rufus开始将Windows7系统镜像文件写入U盘,并进行分区和格式化等操作。
等待制作过程完成
1.制作过程可能需要一段时间,请耐心等待;
2.不要中途拔出U盘或关闭Rufus工具,这可能导致启动盘制作失败。
制作成功提示
1.当Rufus工具界面上方的进度条变为绿色,显示"READY"时,说明制作成功;
2.此时,您已经成功制作了Win7系统启动盘。
使用Win7系统启动盘安装或修复系统
1.关闭华硕笔记本,并插入制作好的Win7系统启动盘;
2.开机时按下华硕笔记本的启动菜单键(通常为F12),选择从U盘启动;
3.根据提示,选择安装或修复系统的选项,按照流程完成安装或修复过程。
注意事项
1.制作启动盘过程中,确保华硕笔记本与电源连接,避免因电量不足导致制作失败;
2.使用合法的Windows7系统镜像文件,确保系统的正版合法性。
常见问题解决
1.如果Rufus工具显示错误信息,可尝试重新下载Rufus或更换U盘再次制作;
2.如果制作完成后的启动盘无法正常工作,可尝试重新制作或更换U盘再试。
优化制作过程
1.若您经常需要制作系统启动盘,可以将Rufus工具设置为便携模式,随时使用;
2.可将Windows7系统镜像文件保存在指定位置,方便下次制作时直接选择。
其他制作工具推荐
1.如果您对Rufus工具不太熟悉,也可以尝试使用其他常用的制作工具,如UltraISO、WinToUSB等。
制作Win7系统启动盘的好处
1.制作Win7系统启动盘可以帮助您在笔记本出现问题时快速修复系统或重新安装系统,提高操作效率;
2.通过制作启动盘,您可以随时备份和恢复系统,保证数据的安全。
本文详细介绍了利用华硕笔记本制作Win7系统启动盘的步骤和注意事项。制作启动盘可以为您的华硕笔记本提供系统修复和重装的便利,同时保护数据安全。希望本文能帮助到需要的读者,如有疑问可随时留言反馈。
标签: 华硕笔记本
相关文章

在如今信息高速发展的时代,电脑已成为我们生活和工作中不可或缺的工具。而笔记本电脑由于其便携性和实用性备受欢迎。华硕笔记本作为市场上颇受好评的一款产品,...
2025-07-04 224 华硕笔记本

随着科技的发展,越来越多的人开始使用大白菜系统来替代原厂预装的操作系统。作为一款基于Linux开源系统的个性化定制版,大白菜系统以其稳定性和个性化定制...
2025-06-28 141 华硕笔记本

华硕A541U笔记本是一款性能出色的便携式电脑,然而,了解其内部构造对于用户来说并不容易。本篇文章将带您逐步拆解A541U,揭开它外壳下隐藏的精密技术...
2025-06-20 179 华硕笔记本

随着电竞行业的发展,越来越多的用户开始选择高性能的笔记本电脑来满足他们对游戏和图形处理的需求。而华硕ROG系列笔记本以其卓越的性能和卓越的用户体验,成...
2025-05-21 358 华硕笔记本

随着科技的不断进步,笔记本电脑成为现代人生活、工作中必不可少的工具。华硕作为一家知名的电脑制造商,在2016年推出了一系列新款笔记本电脑。本文将从性能...
2025-05-20 215 华硕笔记本

随着科技的发展,笔记本电脑已经成为现代人生活中必不可少的工具。而华硕作为一家全球领先的电脑制造商,在市场上备受推崇。本文将深入探讨华硕笔记本的优势和特...
2025-05-19 234 华硕笔记本
最新评论