Word修订模式的功能与操作指南(掌握Word修订模式,提高文档编辑效率)
在日常工作和学习中,我们经常需要与他人共同编辑和审阅文档。而Word修订模式正是一种非常实用的工具,可以帮助我们更好地进行文档的协作和修改。本文将详细介绍Word修订模式的功能与操作方法,帮助读者快速掌握并提高文档编辑的效率。
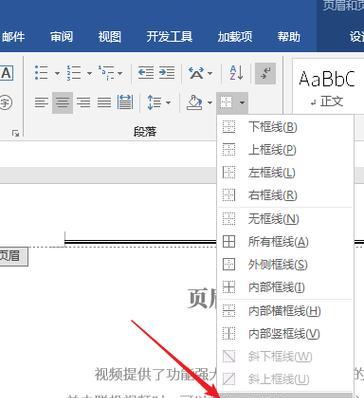
启用修订模式
在Word文档中,点击“审阅”选项卡,然后点击“修订”组中的“修订”按钮,即可启用修订模式。启用后,所有的修改都将以不同颜色显示,并且附带作者的标识。
查看修订
点击“审阅”选项卡中的“标记”按钮,可以选择性地显示或隐藏修订内容。还可以通过“批注”按钮显示相关批注信息,以便更好地理解修改意图。
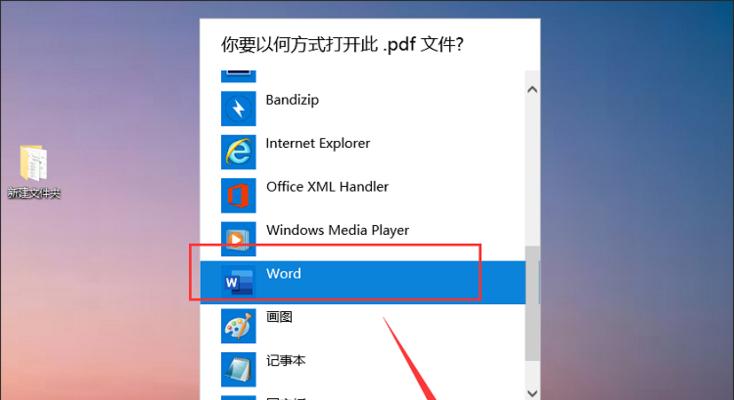
添加和删除内容
通过修订模式,可以直接添加新内容或删除已有内容。在插入新内容时,默认会使用不同颜色进行标记。当需要删除内容时,将鼠标放置在需要删除的文字上,然后点击鼠标右键,选择“删除”即可。
修改和替换文本
在修订模式下,我们可以对文本进行修改和替换操作。只需选中需要修改的文字,然后直接进行编辑即可。所有的修改将自动标记,并附带作者信息。
移动和复制内容
修订模式下,还可以方便地移动和复制文本。选中需要移动或复制的文字,然后通过拖拽或剪切、粘贴操作实现。所有操作均会留下痕迹,方便他人了解变更历史。
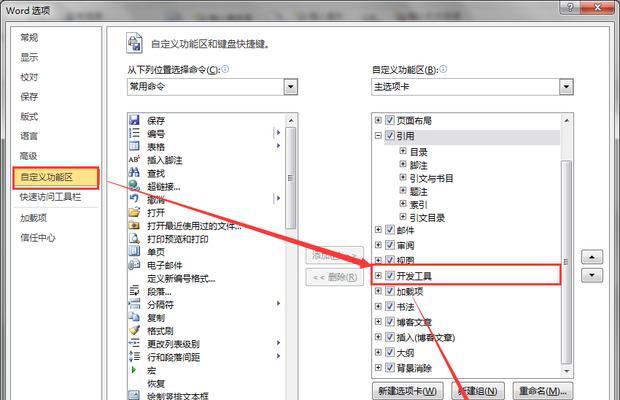
比较文档差异
Word修订模式还提供了比较文档差异的功能。点击“审阅”选项卡中的“比较”按钮,选择要比较的文档,即可生成差异报告。差异将以颜色标记的形式展示,帮助用户快速发现变更。
设置修订选项
在Word中,我们可以根据实际需求自定义修订选项。点击“审阅”选项卡中的“箭头”按钮,然后选择“更改修订者”或“保护文档”,即可进行相关设置。
接受和拒绝修改
修订模式下,我们可以逐个接受或拒绝他人的修改建议。点击“审阅”选项卡中的“接受”或“拒绝”按钮,即可一键处理修订内容,从而达到快速审阅的目的。
跟踪修订历史
Word修订模式还提供了跟踪修订历史的功能,方便用户追溯文档的修改过程。点击“审阅”选项卡中的“修订”按钮下的“下拉箭头”,然后选择“显示详细标记”,即可查看详细的修订历史。
共享和协作
通过修订模式,我们可以方便地与他人共享文档并进行协作。点击“共享”按钮,选择合适的共享方式,并设定权限,即可与他人实时编辑同一份文档。
保存和清除修订
在完成文档的修订后,我们可以选择保存并清除修订。点击“修订”按钮下的“清除”选项,即可清除所有的修订内容,并得到最终版本的文档。
备份和版本控制
为了避免意外丢失或修改错误,我们应定期备份文档并设置版本控制。这样可以在需要时回溯到之前的版本,并且可以准确记录每个版本的修改。
修订模式的注意事项
在使用修订模式时,我们需要注意保持文档的格式一致,避免造成混乱。同时,在协作过程中要注意及时保存和备份文档,以防止意外情况的发生。
修订模式的应用场景
修订模式适用于各种文档编辑和审阅场景,包括学术论文、合同协议、团队报告等。通过修订模式,可以方便地进行修改和反馈,提高工作效率和协作效果。
通过本文的介绍,我们了解了Word修订模式的功能与操作指南。修订模式可以帮助我们高效地进行文档编辑和协作,提高工作效率。掌握了修订模式的使用方法,相信读者在日常的文档处理中会更加得心应手。
标签: 修订模式
相关文章

最新评论