现代人离不开手机和其他电子设备,而这些设备在日常生活中可能会遭受各种意外伤害。选择一款坚固耐用、能够有效保护设备的手机保护壳至关重要。Tech21Im...
2023-12-16 568 电脑知识
在日常使用笔记本电脑的过程中,我们经常会需要进行截屏操作。虽然可以通过软件或者系统自带的截屏工具来完成,但使用快捷键能够更加方便快捷地实现截屏,提高工作和学习的效率。本文将介绍几种常用的笔记本电脑截屏的快捷键,帮助读者轻松掌握这一技巧。

一:整体概述
1.1Windows系统的常用快捷键
在Windows系统中,使用Alt+PrintScreen可以截取当前窗口的截屏;使用Win+PrintScreen可以保存全屏截图至本地。
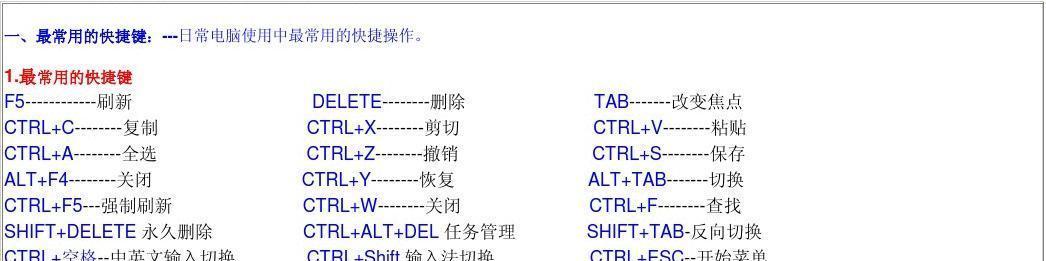
1.2macOS系统的常用快捷键
在macOS系统中,使用Command+Shift+3可以截取整个屏幕;使用Command+Shift+4可以选择性地截取特定区域;使用Command+Shift+5可以进一步选择截屏类型。
二:Windows系统下的常用快捷键
2.1Alt+PrintScreen:截取当前窗口
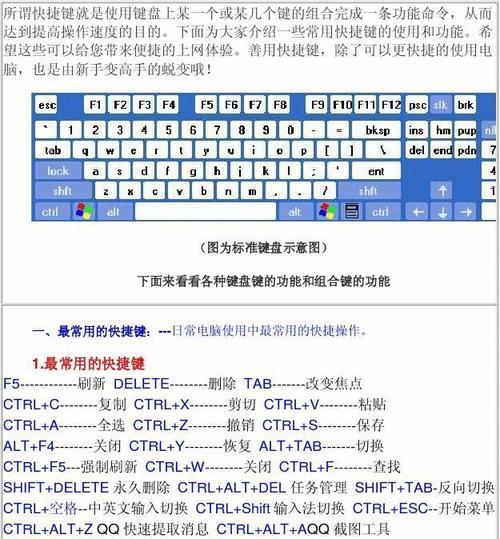
该快捷键可以帮助用户快速截取当前激活窗口的截屏,方便进行界面设计、软件演示等工作。
2.2Win+PrintScreen:保存全屏截图
使用这个组合键可以将当前屏幕的图像保存至本地,方便用户进行后续编辑或分享。
三:macOS系统下的常用快捷键
3.1Command+Shift+3:截取整个屏幕
使用这个组合键可以轻松地将整个屏幕内容截取下来,适用于需要保存整个屏幕内容的情况。
3.2Command+Shift+4:选择性截取特定区域
该快捷键可以让用户自由选择所需截图的区域,并将其保存至本地,非常适用于选取局部内容。
四:进阶应用
4.1使用快捷键截取特定应用窗口
除了上述介绍的快捷键,还可以通过组合键Alt+PrintScreen+Alt或者Command+Shift+4+Space来快速截取特定应用窗口的截屏,提高工作效率。
4.2使用快捷键进行定时截屏
通过结合系统的定时任务功能,可以在预定时间自动进行截屏,方便用户进行监控、定时记录等操作。
五:常见问题解答
5.1如何修改截屏保存位置?
用户可以在系统设置中修改截屏默认保存的位置,以便更好地管理截屏图片。
5.2如何快速查看截屏图片?
用户可以使用图片浏览器或者快捷键Win+E(Windows系统)或者Command+Space(macOS系统)来快速查看和打开截屏图片。
六:使用快捷键截屏的优势
6.1提高工作和学习效率
使用快捷键截屏能够省去繁琐的操作步骤,提高工作和学习效率。
6.2方便快捷的后续处理
截屏后的图片可以方便地进行编辑、分享或者保存,满足不同需求。
七:学习和应用快捷键的技巧
7.1熟悉常用快捷键的组合
了解并熟练掌握不同系统下的常用快捷键组合,能够更加高效地进行截屏操作。
7.2自定义个人快捷键
根据个人习惯和需求,可以自定义一些快捷键,提高操作效率。
八:快捷键的注意事项
8.1注意系统版本差异
不同系统版本可能存在一些差异,要注意适应自己所用系统的快捷键。
8.2避免误触发
在使用快捷键截屏时,要确保不会误触发其他功能,避免不必要的困扰。
九:扩展应用场景
9.1教学和演示
使用快捷键截屏可以方便地进行教学和演示,帮助更好地传达思想和知识。
9.2反馈和报告
通过快捷键截屏,用户可以方便地反馈问题或者制作报告,提高沟通效率。
十:
通过学习和应用笔记本电脑截屏的快捷键,我们可以轻松实现截屏操作,提高工作和学习的效率。掌握这一技巧不仅能够方便地进行截屏,还能够快速处理、编辑和分享截图。希望本文能够对读者有所帮助,让大家更加轻松地使用笔记本电脑进行截屏操作。
标签: 电脑知识
相关文章

现代人离不开手机和其他电子设备,而这些设备在日常生活中可能会遭受各种意外伤害。选择一款坚固耐用、能够有效保护设备的手机保护壳至关重要。Tech21Im...
2023-12-16 568 电脑知识

VivoX9Plus作为一款备受瞩目的智能手机,其出色的网速表现是吸引消费者的一大亮点。本文将对VivoX9Plus的网速进行详细的介绍和评估,以帮助...
2023-12-16 479 电脑知识

作为苹果公司在2017年推出的旗舰手机,iPhone8Plus在诸多方面进行了升级和改进。其中,快充功能成为了用户最为关注的亮点之一。本文将全面探讨i...
2023-12-13 549 电脑知识
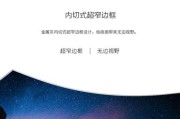
作为现代人生活中不可或缺的一部分,电视已经发展到了高清晰度的时代。在众多电视品牌中,LED55EC780UC以其独特的功能和特点吸引了很多消费者的眼球...
2023-12-12 516 电脑知识

随着科技的不断发展和进步,处理器在现代社会中起着举足轻重的作用。K20-805300U作为一款高效的处理器,具备出色的性能和独特的特点,成为科技领域中...
2023-12-10 495 电脑知识

作为一个高保真音频爱好者,我们对音质的追求从未停止过。在市场上有许多品牌和型号的音频播放器,但很少有能够达到我们对高品质音乐的要求。然而,Hidizs...
2023-12-10 568 电脑知识
最新评论