联想电脑分区教程(详细步骤让您快速学会分区操作)
随着信息时代的发展,我们对于电脑存储空间的需求越来越大。在处理大量数据、安装多个操作系统或者备份重要文件时,分区成为了必不可少的操作。本篇文章将为您介绍如何在联想电脑上进行分区操作,帮助您轻松管理存储空间,提高工作效率。
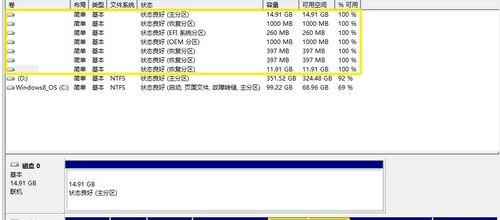
准备工作:备份重要文件以及数据
在进行任何磁盘操作之前,都应该保证您的重要文件和数据都已经备份。这是非常重要的,以免在分区过程中发生意外导致数据丢失。
了解分区的概念和目的
分区是将一个物理磁盘划分为多个逻辑磁盘,每个逻辑磁盘都可以独立进行存储和管理。通过分区,可以更好地利用存储空间,并且在不同的分区上安装不同的操作系统,实现多系统共存。
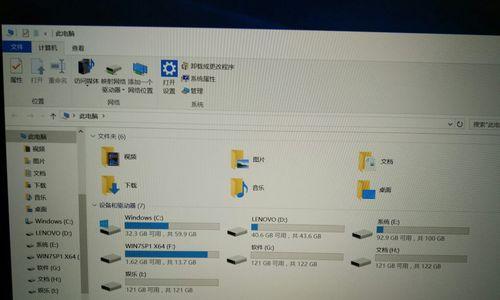
打开磁盘管理工具
点击“开始”按钮,然后在搜索栏中输入“磁盘管理”,选择“创建和格式化硬盘分区”选项。
查看当前硬盘分区情况
在磁盘管理界面,您可以清楚地看到当前硬盘的分区情况。每个分区都会显示其分配的驱动器号码、文件系统以及已使用和未分配的空间。
选择要进行分区的磁盘
在磁盘管理界面中,选择您想要进行分区操作的磁盘。请注意,进行分区操作将会删除该磁盘上的所有数据,因此请务必提前备份。
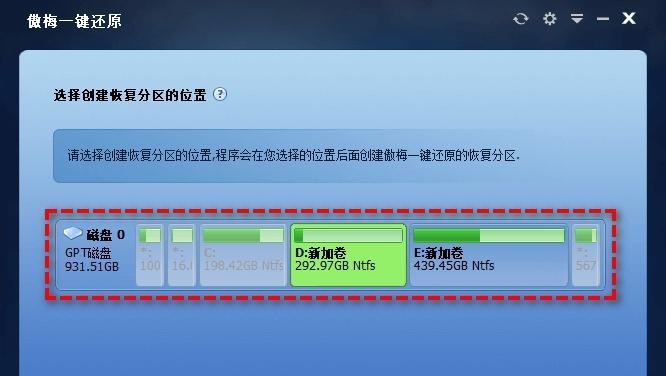
新建分区
右键点击选中的磁盘,选择“新建简单卷”。在弹出的向导中,按照提示一步一步进行设置。您可以指定新分区的大小、文件系统类型以及驱动器号码。
调整分区大小
如果您希望调整已有分区的大小,可以右键点击该分区,选择“缩小卷”或“扩展卷”。按照向导进行设置,即可调整分区大小。
格式化分区
对于新建的分区或者调整大小后的分区,您需要对其进行格式化操作。右键点击选中的分区,选择“格式化”。选择文件系统类型并进行设置,点击“完成”即可完成格式化。
分配驱动器号码
对于新建的分区,您还需要为其分配一个驱动器号码。在磁盘管理界面,右键点击选中的分区,选择“更改驱动器号码和路径”。按照向导选择驱动器号码并完成设置。
分区完成提示
完成以上步骤后,您将看到一个成功分区的提示。您现在可以在资源管理器中看到新建的分区,并开始使用它。
多个分区的管理
如果您已经有了多个分区,可以根据实际需求进行管理。例如,您可以在一个分区上安装操作系统,另一个分区用于存储文件和数据。
删除分区
如果您想要删除某个分区,可以右键点击选中的分区,选择“删除卷”。请注意,这将会删除该分区上的所有数据,请务必提前备份重要文件。
合并分区
如果您希望将两个相邻的分区合并为一个大的分区,可以右键点击其中一个分区,选择“删除卷”,然后再右键点击另一个分区,选择“扩展卷”。按照向导进行设置,即可完成合并操作。
扩展存储空间
如果您的某个分区快要用满了,而其他分区还有大量的可用空间,可以右键点击需要扩展的分区,选择“扩展卷”。按照向导进行设置,即可扩展存储空间。
通过本文介绍的步骤,您现在已经学会了如何在联想电脑上进行分区操作。合理分区可以更好地管理存储空间,提高工作效率。记得在进行任何分区操作之前备份重要文件,并谨慎操作,以免造成数据丢失。祝您使用愉快!
标签: 联想电脑分区
相关文章

最新评论