探索Win10自带虚拟机的鼠标使用方法(从配置到操作,快速上手Win10自带虚拟机鼠标模式)
随着科技的不断进步,虚拟化技术在计算机领域中得到了广泛的应用。在Win10系统中,自带了强大的虚拟机功能,可以让用户在现有的系统环境中创建、运行和管理虚拟机。本文将详细介绍如何利用Win10自带虚拟机使用鼠标功能,帮助读者更好地掌握这一技巧。
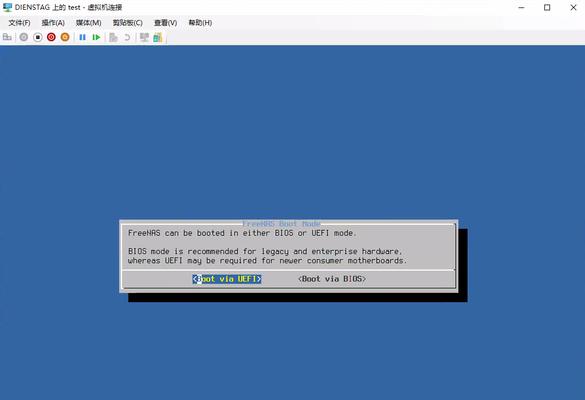
设置虚拟机鼠标模式
1.1启动Win10自带虚拟机
1.2打开虚拟机设置界面
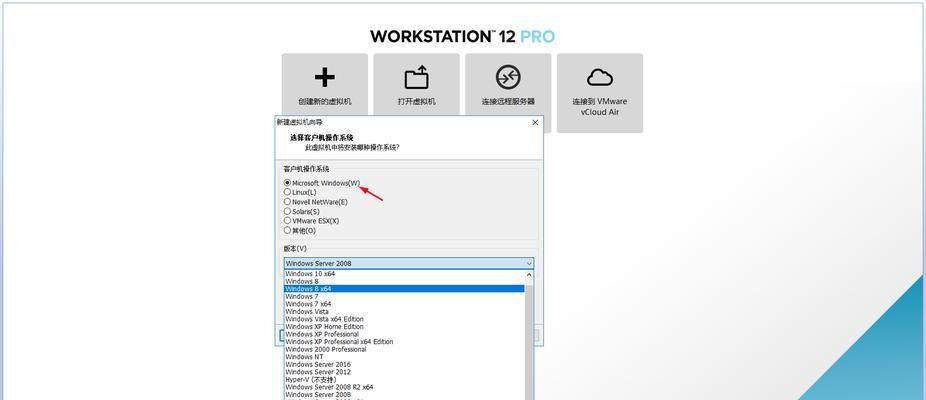
1.3选择“鼠标”选项卡
1.4配置鼠标模式为“自动捕获”
1.5保存设置并关闭设置界面
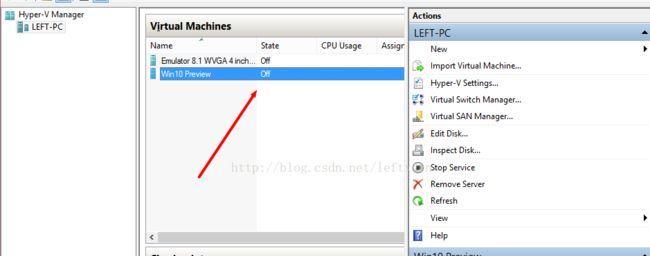
在虚拟机中操作鼠标
2.1打开已安装的虚拟机系统
2.2进入全屏模式
2.3鼠标移入虚拟机窗口
2.4虚拟机鼠标自动捕获
2.5在虚拟机中使用鼠标进行操作
设置虚拟机鼠标共享
3.1打开虚拟机设置界面
3.2选择“鼠标”选项卡
3.3配置鼠标模式为“手动捕获”
3.4启用鼠标共享功能
3.5保存设置并关闭设置界面
在主机和虚拟机之间切换鼠标
4.1虚拟机处于全屏模式下
4.2按下Ctrl+Alt键
4.3鼠标在主机和虚拟机之间切换
4.4切换后的鼠标操作效果
4.5再次按下Ctrl+Alt键回到虚拟机界面
调整鼠标灵敏度和速度
5.1打开虚拟机系统的控制面板
5.2进入鼠标设置界面
5.3调整鼠标灵敏度和速度
5.4保存设置并关闭设置界面
5.5检验调整效果并进行优化
解决鼠标在虚拟机中的卡顿问题
6.1检查主机和虚拟机的硬件资源
6.2调整虚拟机配置参数
6.3关闭虚拟机中无关的程序
6.4更新虚拟机和主机的驱动程序
6.5优化虚拟机鼠标响应速度
使用Win10自带虚拟机鼠标功能的注意事项
7.1注意共享鼠标时的操作方式
7.2注意在虚拟机中的鼠标输入法切换
7.3注意虚拟机与主机间的鼠标切换快捷键
7.4注意及时更新虚拟机和主机的系统补丁
7.5注意针对特定应用程序进行鼠标设置优化
通过本文的介绍,我们了解了如何利用Win10自带虚拟机使用鼠标功能。无论是设置虚拟机鼠标模式,还是在虚拟机中操作鼠标,我们都可以轻松上手。同时,在使用过程中,我们还学会了如何设置虚拟机鼠标共享、在主机和虚拟机之间切换鼠标、调整鼠标灵敏度和速度,以及解决鼠标卡顿等常见问题。希望本文能够帮助读者更好地掌握Win10自带虚拟机的鼠标使用技巧,提高工作效率。
标签: 自带虚拟机
相关文章

最新评论