随着科技的不断进步,很多人开始将自己的电脑系统进行升级或更换,而U盘启动和系统安装成为了必不可少的步骤。然而,对于一些不太了解电脑技术的人来说,这可能...
2025-07-08 223 盘启动
随着科技的发展,U盘已经成为我们日常生活中必不可少的工具之一。除了用来存储和传输文件,U盘还可以作为启动设备,用于安装或修复操作系统。本文将为您介绍如何通过U盘启动模式开机,并详细说明每个步骤。
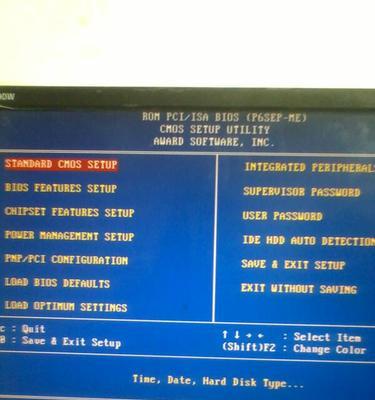
一、准备一个可启动的U盘
在进入U盘启动模式之前,您需要准备一个可启动的U盘。这意味着U盘中需要有一个可引导的操作系统或工具,以便在开机时能够识别并加载。
二、插入U盘并重启电脑
将准备好的可启动U盘插入电脑的USB接口,并点击计算机上的开始菜单,选择“重新启动”来重启电脑。
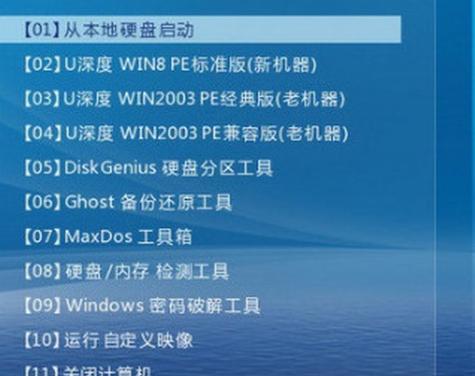
三、进入BIOS设置
在电脑重新启动的过程中,您需要进入BIOS设置。通常,在电脑开机瞬间会有一个提示,例如“按F2进入BIOS设置”。您可以按照提示快速进入BIOS设置界面。
四、找到启动选项
在BIOS设置界面中,您需要找到“启动选项”或类似的选项。这个选项通常位于菜单的顶部或底部。
五、调整启动顺序
进入启动选项后,您会看到一个列表,列出了可以作为启动设备的选项。您需要将U盘选项移动到列表的首位,以确保电脑首先尝试从U盘启动。
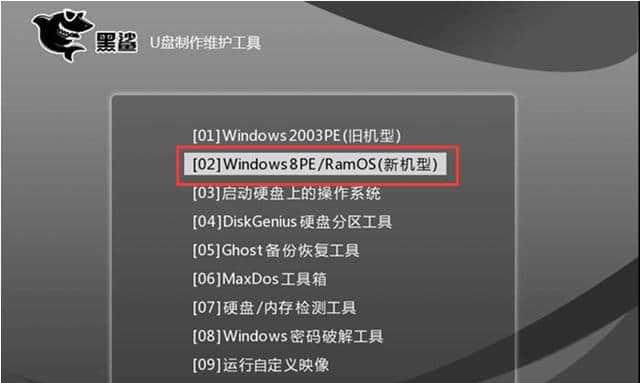
六、保存并退出BIOS设置
在调整启动顺序后,您需要保存所做的修改并退出BIOS设置。通常,您可以通过按下“F10”键或选择相应的选项来保存并退出。
七、重新启动电脑
完成BIOS设置后,您需要重新启动电脑。电脑将尝试从U盘启动,并加载U盘中的操作系统或工具。
八、等待加载完成
在重新启动后,您需要耐心等待U盘中的操作系统或工具加载完成。这可能需要一些时间,具体取决于您的电脑性能和U盘中的文件大小。
九、按照提示进行操作
一旦操作系统或工具加载完成,您将看到相关的提示信息。根据提示进行进一步操作,例如安装操作系统或修复电脑问题。
十、完成操作
根据您的需求,在U盘启动模式下完成相应的操作。一旦您完成了所需的操作,您可以选择重启电脑,然后拔出U盘。
十一、检查操作结果
在重新启动电脑后,您可以检查您在U盘启动模式下的操作结果。确保一切正常,并根据需要进行进一步的调整或操作。
十二、存储U盘启动设置
如果您希望每次开机都能进入U盘启动模式,您可以在BIOS设置中存储这些设置。这样,您无需每次都手动调整启动顺序。
十三、备份重要文件
在进行任何重要的操作之前,请确保您已经备份了所有重要文件。因为U盘启动模式可能会对电脑系统进行修改或重新安装,可能会导致数据丢失。
十四、谨慎操作
在使用U盘启动模式时,请谨慎操作,并确保您了解正在进行的操作的影响和后果。如果您不确定某个选项的含义或操作步骤,请查阅相关文档或咨询专业人士。
十五、
通过使用U盘启动模式,您可以轻松地安装或修复操作系统,解决电脑问题。只需按照以上详细步骤进行操作,即可快速进入U盘启动模式并完成相应的任务。记住,谨慎操作并备份重要文件非常重要。
标签: 盘启动
相关文章

随着科技的不断进步,很多人开始将自己的电脑系统进行升级或更换,而U盘启动和系统安装成为了必不可少的步骤。然而,对于一些不太了解电脑技术的人来说,这可能...
2025-07-08 223 盘启动

在计算机维修和系统安装过程中,我们经常需要使用PE系统来进行故障排除和数据恢复等操作。而使用U盘启动PE系统,不仅方便快捷,还可以避免磁盘损坏和数据丢...
2025-07-05 221 盘启动

在使用Windows7操作系统的过程中,由于各种原因,我们可能会遇到系统崩溃、蓝屏等问题,这时候就需要用到恢复系统的功能。本文将详细介绍使用Win7U...
2025-06-20 199 盘启动

在电脑使用过程中,有时需要进行系统重装、病毒清理等操作,而通用U盘启动正是一种方便快捷的方式。本文将详细介绍如何利用通用U盘进行启动操作,帮助读者轻松...
2025-06-17 220 盘启动

随着技术的不断发展,越来越多的用户选择使用U盘来安装操作系统。本篇文章将为大家介绍如何使用U盘来启动ISOWin7系统,并提供详细的步骤和操作指南。只...
2025-06-16 213 盘启动

随着科技的发展和操作系统的不断更新,时常需要进行系统重装来提升电脑性能。而使用U盘启动重装Win10系统是一种简便、快捷的方法。本文将详细介绍如何通过...
2025-06-11 220 盘启动
最新评论