在许多旧电脑或特殊需求下,我们可能需要使用硬盘来安装WindowsXP系统。本文将详细介绍如何使用硬盘来进行XP系统的安装,让您轻松完成操作。...
2025-06-13 207 硬盘安装
安装新的硬盘可以为笔记本电脑带来更大的存储空间和更好的性能。但是对于一些初学者来说,硬盘安装可能会显得有些困难。本文将为大家详细介绍如何安装笔记本电脑的硬盘,让您轻松完成这一任务。

第一步:准备工作
在开始安装之前,确保您已经备份了重要数据,并断开笔记本电脑的电源。您需要购买一块适用于您的笔记本电脑的硬盘。

第二步:打开笔记本电脑
使用一个螺丝刀打开笔记本电脑的底部盖子,并找到硬盘的插槽。这通常位于底部中央位置,并用一个螺丝固定。
第三步:取出原有硬盘

轻轻拆下原有硬盘的连接线,并将螺丝固定取下。将原有硬盘从插槽中取出。
第四步:插入新硬盘
将新硬盘轻轻插入到硬盘插槽中,并用螺丝固定住。确保硬盘插槽和接口对齐。
第五步:连接数据线
将数据线插入硬盘的接口,并用螺丝固定住。确保连接牢固,避免松动。
第六步:固定硬盘
将硬盘插槽的盖子固定好,确保硬盘稳固地安装在笔记本电脑内部。
第七步:连接电源线
将笔记本电脑的电源线重新连接,并确保连接稳固。
第八步:关闭笔记本电脑
将笔记本电脑的底部盖子重新安装好,并用螺丝固定住。关闭笔记本电脑,并重新启动。
第九步:检查硬盘连接
重新启动后,进入操作系统,并打开“我的电脑”或者“此电脑”来确认新的硬盘已经被正确地识别。
第十步:格式化硬盘
如果新的硬盘没有被正确地格式化,您可以通过在操作系统中使用磁盘管理工具对其进行格式化。
第十一步:备份数据
在格式化硬盘之前,确保您已经备份了新硬盘上的所有数据,以免丢失重要文件。
第十二步:重新安装操作系统
如果您更换了主硬盘,您可能需要重新安装操作系统。请确保您拥有操作系统安装介质,并按照提示进行操作系统的安装。
第十三步:恢复数据
在重新安装操作系统后,将之前备份的数据恢复到新的硬盘上。
第十四步:测试硬盘性能
使用一些硬盘性能测试工具来检测新硬盘的读写速度和稳定性,确保其正常工作。
第十五步:完成安装
经过以上步骤,您已经成功地安装了新的笔记本电脑硬盘。现在,您可以享受更大的存储空间和更好的性能了!
通过本教程的一步一步指导,您可以轻松地完成笔记本电脑硬盘的安装。请务必遵循以上步骤,并确保在进行任何操作之前备份重要数据。祝您安装顺利!
标签: 硬盘安装
相关文章

在许多旧电脑或特殊需求下,我们可能需要使用硬盘来安装WindowsXP系统。本文将详细介绍如何使用硬盘来进行XP系统的安装,让您轻松完成操作。...
2025-06-13 207 硬盘安装

随着Windows7系统的广泛应用,采用GhostWin7硬盘安装方法可以方便快捷地部署系统。本文将详细介绍GhostWin7硬盘安装的教程和步骤,帮...
2025-05-27 171 硬盘安装
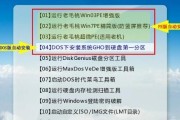
WinPE是微软的一款轻量级操作系统,可用于系统故障修复、数据恢复和系统安装等多种场景。本文将详细介绍如何将WinPE安装到硬盘上,以实现WinPE的...
2024-12-14 268 硬盘安装
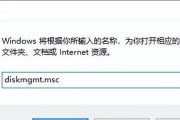
在电脑使用过程中,难免会遇到系统崩溃或需要重新安装系统的情况。而通过硬盘安装电脑系统,可以方便快捷地解决这个问题。本文将详细介绍如何通过硬盘安装电脑系...
2024-12-08 326 硬盘安装

随着科技的不断进步,硬盘的安装成为了电脑用户不可回避的问题。固态硬盘和机械硬盘是两种常见的存储设备,它们各有优势和适用场景。本文将以硬盘的安装教程为主...
2024-12-02 418 硬盘安装
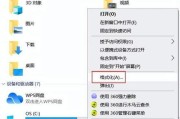
WinPE(WindowsPreinstallationEnvironment)是微软推出的一款轻量级操作系统,通常用于系统恢复、维护和安装等任务。在...
2024-11-09 604 硬盘安装
最新评论