深度装机U盘教程(利用U盘实现深度装机,轻松体验高效操作)
在现如今快节奏的社会中,电脑已经成为我们生活和工作中不可或缺的工具。然而,随着时间的推移,我们的电脑性能可能逐渐下降,运行速度变慢,这时候就需要考虑进行深度装机以提升电脑的性能。本篇文章将以深度装机U盘教程为主题,为大家详细介绍如何利用U盘进行深度装机,让你轻松实现高效操作。
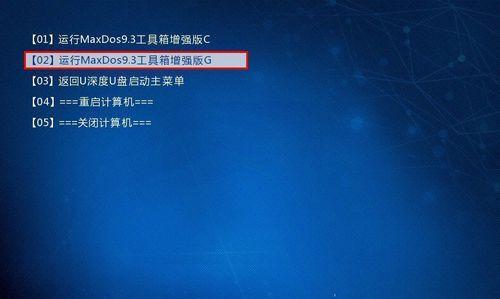
选择合适的U盘
内容1:在进行深度装机之前,首先需要选择一个适合的U盘。一个理想的U盘应该有足够的存储空间(至少16GB),快速的传输速度和稳定的性能。同时,确保U盘没有重要文件,因为它将被格式化。
下载深度操作系统镜像文件
内容2:在进行深度装机之前,需要下载深度操作系统镜像文件。可以在深度官方网站上找到最新版本的镜像文件,并选择与自己电脑硬件相匹配的版本进行下载。

准备U盘
内容3:在将深度操作系统镜像文件写入U盘之前,需要对U盘进行一些准备工作。确保U盘没有重要文件,因为它将被格式化。使用专业的格式化工具对U盘进行格式化,将其文件系统设置为FAT32。
写入深度操作系统镜像文件
内容4:一旦U盘准备好了,就可以将深度操作系统镜像文件写入U盘了。使用专业的写入工具,如Rufus或Etcher,打开镜像文件并选择U盘作为目标位置,然后点击“写入”按钮开始写入过程。
设置电脑启动顺序
内容5:在进行深度装机之前,需要设置电脑的启动顺序,以便从U盘启动。进入BIOS界面,在“启动”选项中找到启动顺序设置,并将U盘移动到首位。保存设置并重新启动电脑。
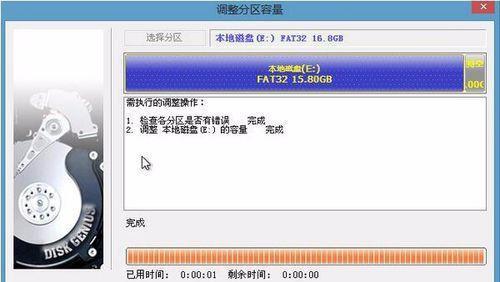
进入深度操作系统安装界面
内容6:当电脑重新启动后,会自动从U盘启动,进入深度操作系统安装界面。在安装界面中,选择适合自己的语言和地区设置,然后点击“下一步”继续。
磁盘分区和格式化
内容7:在进行深度操作系统的安装之前,需要对硬盘进行分区和格式化。选择硬盘,点击“新建分区”并按照提示进行分区设置。完成分区设置后,选择分区并点击“格式化”按钮进行格式化。
选择安装路径和开始安装
内容8:在磁盘分区和格式化完成后,选择适合自己的安装路径,并点击“下一步”按钮开始安装深度操作系统。等待安装过程完成,期间可能需要根据提示进行一些简单的设置。
等待系统自动重启
内容9:当深度操作系统安装完成后,系统会自动重启。此时,需要等待系统重启并自动进入已安装的深度操作系统。
配置深度操作系统
内容10:一旦进入深度操作系统,需要根据个人喜好和需求进行一些基本配置。例如,设置网络连接、更新系统补丁、安装必要的驱动程序等。
安装常用软件和工具
内容11:在深度操作系统安装完成后,需要安装一些常用的软件和工具,以满足个人的工作和娱乐需求。例如,浏览器、办公软件、媒体播放器等。
备份重要文件和设置
内容12:在进行深度装机之前,需要提前备份重要的文件和设置。一旦安装完成,可以将备份的文件和设置导入到新系统中,以保证数据的完整性。
优化系统性能
内容13:为了提升深度操作系统的性能,可以进行一些优化操作。例如,清理无用的临时文件、关闭自启动程序、优化硬盘和内存等。
解决常见问题和故障
内容14:在进行深度装机的过程中,可能会遇到一些常见问题和故障。这时候,可以通过查阅相关资料或向专业人士寻求帮助来解决问题。
持续维护和更新
内容15:深度装机并不仅限于安装操作系统,还需要持续维护和更新系统。定期进行系统更新、安全扫描和清理操作,可以保持系统的稳定性和安全性。
通过本篇文章的详细介绍,相信大家已经了解了深度装机U盘教程的各个步骤和注意事项。希望这个教程能够帮助大家轻松实现高效操作,并提升电脑的性能。记住备份重要文件和设置,并持续维护和更新系统,让你的电脑一直保持良好的状态。
标签: 深度装机盘教程
相关文章

最新评论