在过去的几十年中,WindowsXP一直是许多人使用的操作系统之一。然而,随着时间的推移,Windows7的发布带来了更多的功能和改进,许多用户希望同...
2025-08-28 210 系统
Win10系统作为目前最受欢迎和广泛使用的操作系统之一,其功能强大且易于使用。其中,分盘是一项非常重要的操作,可以提高硬盘的利用率,更好地管理个人文件和数据。本文将详细介绍如何在Win10系统中进行分盘操作,并给出15个步骤指南,帮助读者轻松完成分盘。
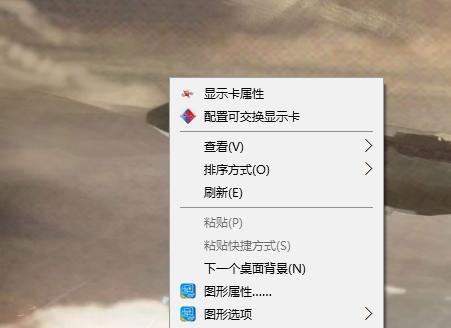
一:了解分盘的重要性
在使用电脑的过程中,我们会产生大量的文件和数据,如照片、视频、文档等。如果将这些文件存储在一个分区中,不仅会导致硬盘空间浪费,还会降低计算机的运行速度。分盘可以将硬盘划分为多个独立的存储空间,提高硬盘的利用率。
二:备份重要数据
在进行分盘之前,一定要做好数据备份工作。因为在分盘过程中,可能会涉及到数据的丢失或损坏。提前备份重要数据是非常必要的,可以避免数据丢失带来的后果。
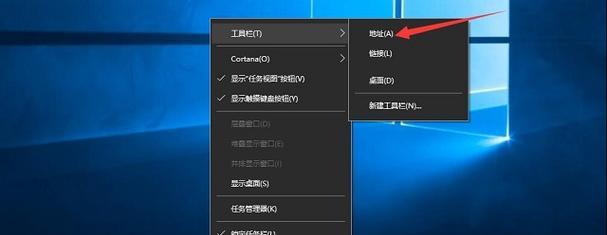
三:打开磁盘管理工具
在Win10系统中,可以通过磁盘管理工具进行分盘操作。打开磁盘管理工具的方法很简单,只需要在开始菜单中搜索"磁盘管理"并点击相应的结果即可。
四:选择需要分盘的磁盘
在磁盘管理工具中,会显示所有已连接的硬盘。找到需要进行分盘的硬盘,并右键点击选择“收缩卷”。
五:设置新分区的大小
在收缩卷的对话框中,可以设置新分区的大小。根据自己的实际需求,可以输入想要划分的大小,也可以直接点击最大空间,系统会自动给出最大可用空间。
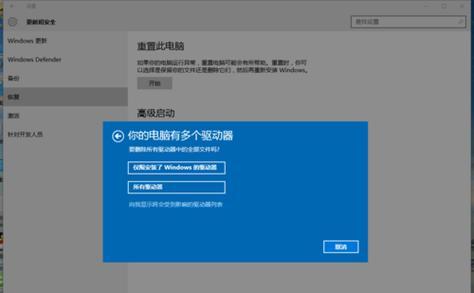
六:分配新驱动器的字母
在新分区创建成功后,系统会为其分配一个默认的驱动器字母。如果需要更改驱动器字母,只需右键点击新分区并选择“更改驱动器字母和路径”。
七:格式化新分区
新分区创建成功后,默认情况下是未格式化的,无法直接存储文件。需要进行格式化操作。右键点击新分区并选择“格式化”,然后按照向导进行格式化设置。
八:给新分区起一个名称
在格式化操作完成后,可以为新分区起一个名称。这样,我们在存储文件时可以更加方便地识别出不同的分区。
九:设置新分区的文件系统
在新分区格式化的过程中,还可以选择文件系统。通常,NTFS是最常用和推荐的文件系统,具有更好的性能和稳定性。
十:调整分区大小
如果在使用过程中发现新分区的大小不够,可以通过磁盘管理工具进行调整。右键点击新分区并选择“扩展卷”,按照向导进行调整。
十一:删除不需要的分区
如果发现有不需要的分区,可以通过磁盘管理工具进行删除。右键点击要删除的分区并选择“删除卷”。
十二:注意事项和建议
在进行分盘操作时,需要注意以下几点:①备份重要数据;②谨慎选择分区大小;③谨慎操作,避免误操作导致数据丢失。
十三:优化分区管理
除了进行基本的分盘操作外,还可以通过优化分区管理来提高硬盘的利用率。例如,可以将频繁访问的文件和数据存储在较快的硬盘上,将不常用的文件存储在较慢的硬盘上。
十四:定期整理和清理分区
随着时间的推移,分区中可能会积累大量的垃圾文件和临时文件。定期进行分区整理和清理是非常必要的,可以提高计算机的运行速度。
十五:
通过本文的15个步骤指南,我们可以轻松地在Win10系统中进行分盘操作。分盘不仅能够提高硬盘的利用率,还可以更好地管理个人文件和数据。希望读者能够根据本文提供的方法,成功进行分盘操作,并充分利用硬盘空间。
标签: 系统
相关文章
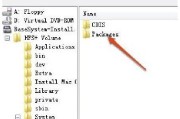
在过去的几十年中,WindowsXP一直是许多人使用的操作系统之一。然而,随着时间的推移,Windows7的发布带来了更多的功能和改进,许多用户希望同...
2025-08-28 210 系统

在安装操作系统时,Ghost系统是一种方便快捷的方法。本文将介绍如何使用Ghost系统来安装Windows7操作系统。 文章目录: 1.准备所...
2025-08-24 133 系统

随着技术的进步,越来越多的人选择使用U盘来安装操作系统,其中Win10系统是目前广泛使用的操作系统之一。本文将详细介绍如何使用U盘来安装Win10系统...
2025-08-12 161 系统

Win7系统作为一个使用率较高的操作系统,为用户提供了丰富的功能和便捷的操作方式。然而,对于初次使用Win7系统的用户来说,可能会面临一些不熟悉的情况...
2025-08-08 182 系统

在如今信息化时代,电脑已经成为人们工作和生活中不可或缺的一部分。而操作系统作为电脑的核心软件之一,对于电脑的运行起着至关重要的作用。本文将介绍如何使用...
2025-08-04 175 系统
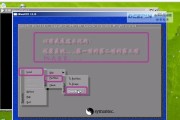
PeGhost系统是一款强大的网络管理工具,它能够有效地帮助用户实现网络设备的监控与管理。本文将从基础知识开始,逐步介绍PeGhost系统的各项功能和...
2025-07-29 231 系统
最新评论