随着技术的不断发展,越来越多的人选择使用USB系统盘来安装操作系统或进行系统修复。相比传统的光盘或软盘,USB系统盘更加方便、快捷,而且容量更大。本文...
2025-07-21 165 系统盘
随着技术的不断发展,越来越多的人开始使用U盘来安装操作系统。本篇文章将为大家介绍如何使用U盘安装Win10系统,并提供详细的教程和操作步骤。
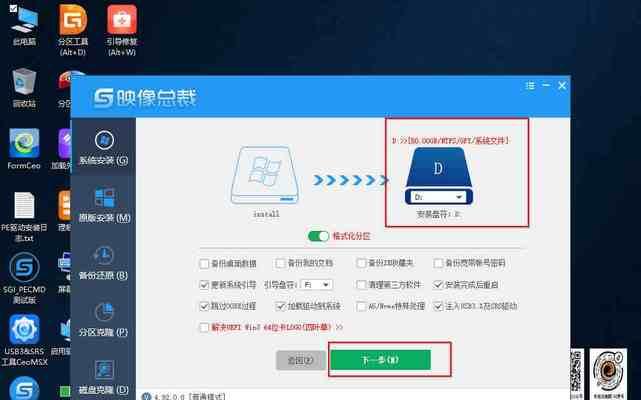
1.准备所需材料和工具
在开始安装之前,我们需要准备好一台运行正常的电脑、一个容量大于8GB的U盘、Win10系统镜像文件以及一个U盘制作工具。
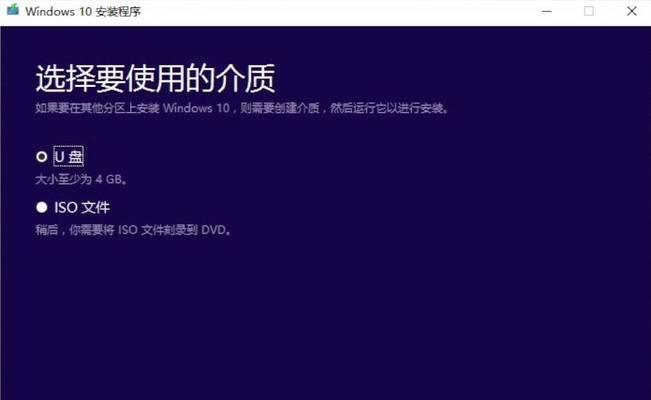
2.下载并安装U盘制作工具
我们需要在电脑上下载一个U盘制作工具,比如常用的Rufus工具。安装完成后,打开该工具。
3.选择U盘和Win10系统镜像文件
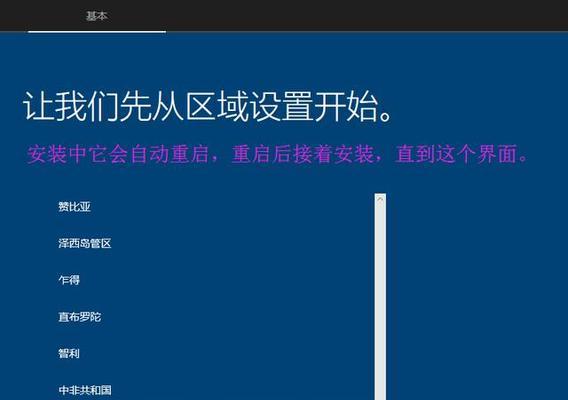
在Rufus工具中,我们需要选择正确的U盘以及Win10系统镜像文件。确保选择的U盘是你要安装系统的目标设备。
4.设置分区和格式
在设置选项中,我们可以自定义分区和格式。根据自己的需求进行设置,并点击“开始”按钮。
5.确认警告提示
在点击“开始”按钮后,系统会弹出一个警告提示框,提醒我们该U盘中的数据将会被清空。如果你已经备份好了重要数据,可以点击“确定”。
6.等待U盘制作完成
在点击“确定”后,Rufus工具将开始制作U盘。这个过程可能需要一些时间,取决于你的电脑性能和U盘的速度。
7.设置电脑启动项
制作完成后,我们需要在目标电脑中设置启动项,将U盘设置为第一启动设备。这样才能从U盘中启动Win10系统安装。
8.重启电脑并进入U盘安装界面
重启电脑后,按照屏幕上的提示进入BIOS设置界面,并将U盘设为第一启动设备。保存设置后,电脑将会从U盘中启动。
9.开始Win10系统安装
一旦成功进入U盘安装界面,我们可以开始Win10系统的安装过程。根据界面上的指引进行操作,直到安装完成。
10.设置系统相关选项
在安装过程中,系统会要求我们设置一些相关选项,比如语言、时区、键盘布局等。根据个人需求进行设置,并继续下一步。
11.等待系统安装完成
系统安装过程需要一些时间,请耐心等待。一旦安装完成,系统会自动重启。
12.移除U盘并启动系统
在重启后,我们需要从BIOS中将U盘移除,并设置系统从硬盘启动。这样我们就可以顺利地进入Win10系统了。
13.完成系统初始化设置
进入Win10系统后,我们需要根据界面上的指引进行一些初始化设置,比如登录账户、连接网络、更新系统等。
14.安装必要的驱动和软件
一般情况下,新安装的Win10系统需要安装一些必要的驱动和软件来保证正常运行。我们可以通过WindowsUpdate或者官方网站下载并安装这些软件。
15.完成Win10系统安装
经过以上步骤,我们成功地使用U盘安装了Win10系统。现在我们可以享受全新的操作体验和更加流畅的性能了。
使用U盘安装Win10系统是一个简单而方便的方法,只需要准备好所需材料和工具,并按照教程逐步操作即可完成。希望本篇文章能帮助大家快速掌握这项技能,并顺利安装Win10系统。
标签: 系统盘
相关文章

随着技术的不断发展,越来越多的人选择使用USB系统盘来安装操作系统或进行系统修复。相比传统的光盘或软盘,USB系统盘更加方便、快捷,而且容量更大。本文...
2025-07-21 165 系统盘

在电脑使用的过程中,我们常常需要重新安装操作系统,而使用XP系统盘可以快速、方便地实现这一目标。本文将详细介绍如何使用XP系统盘轻松安装全新系统的步骤...
2025-05-07 259 系统盘
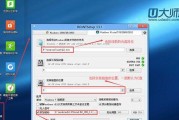
随着Windows7的逐渐退役,许多用户仍希望继续使用这个稳定的操作系统。为了重新安装或修复系统,制作一个Win7系统盘是必不可少的。本教程将为您提供...
2025-03-21 259 系统盘

在安装或重新安装Mac系统时,使用系统U盘是一种方便快捷的方法。本文将为您详细介绍如何使用系统U盘来进行Mac系统的安装。 文章目录: 1.准...
2024-12-27 246 系统盘
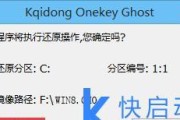
在安装操作系统时,使用U盘来启动安装是一种常见的选择。本教程将详细介绍如何制作Win8系统U盘,以便您能够轻松地安装和升级您的操作系统。无需专业知识,...
2024-12-19 273 系统盘

在现代社会中,电脑已经成为人们生活中不可或缺的工具。然而,随着时间的推移,操作系统也会变得老旧和缓慢。为了解决这个问题,许多人选择了升级或更换操作系统...
2024-11-20 330 系统盘
最新评论