简明易懂的AMD显卡更新教程(轻松学会更新AMD显卡驱动,提升电脑性能)
在计算机使用中,显卡驱动的更新是非常重要的一项任务。AMD显卡作为一种常见的显卡品牌,其驱动更新可以提升电脑的性能和稳定性。但是对于一些刚接触电脑的用户来说,可能会感到困惑和不知所措。本文将为大家提供一篇简明易懂的AMD显卡更新教程,让您轻松掌握更新驱动的方法。
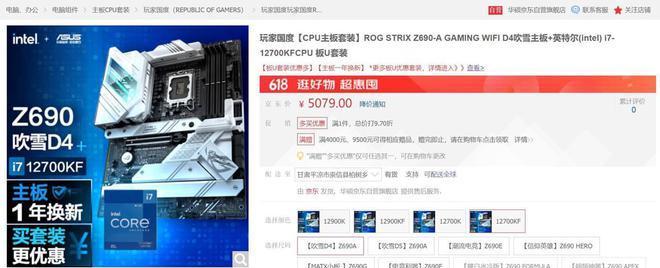
如何查看当前AMD显卡驱动版本
选择合适的AMD显卡驱动版本
备份您的现有AMD显卡驱动
下载最新的AMD显卡驱动程序
运行AMD显卡驱动程序安装向导
阅读并同意许可协议
选择安装位置和组件
开始安装AMD显卡驱动
完成安装后重启电脑
验证新驱动是否成功安装
解决常见的AMD显卡更新问题
卸载旧版AMD显卡驱动
恢复备份的AMD显卡驱动
自动更新AMD显卡驱动的方法
定期检查并更新AMD显卡驱动的重要性
如何查看当前AMD显卡驱动版本
您可以通过以下步骤查看您的当前AMD显卡驱动版本:右键点击桌面空白区域,选择“显示设置”;在弹出的窗口中选择“高级显示设置”;接着,在新的窗口中选择“显示适配器属性”;在弹出的属性窗口中找到“驱动程序”标签,您将看到您当前的AMD显卡驱动版本。
选择合适的AMD显卡驱动版本
在更新AMD显卡驱动之前,您需要确定您的显卡型号和操作系统版本。您可以在AMD官方网站上找到相应的驱动程序,并确保下载与您的显卡型号和操作系统版本匹配的驱动。
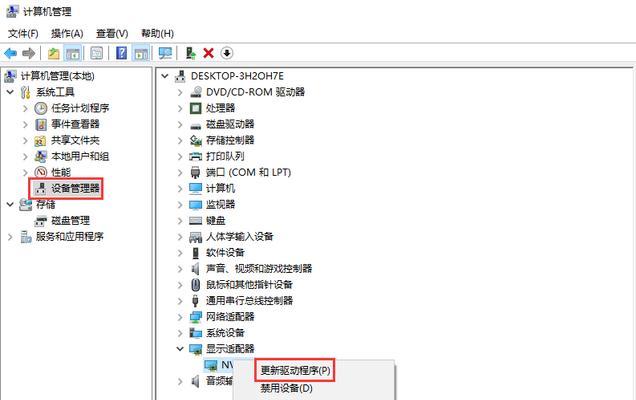
备份您的现有AMD显卡驱动
在更新AMD显卡驱动之前,为了避免出现意外情况,建议您备份您的现有AMD显卡驱动。您可以使用第三方软件来备份驱动程序,或者手动备份驱动程序文件夹。
下载最新的AMD显卡驱动程序
在AMD官方网站上下载最新的AMD显卡驱动程序。确保选择与您的显卡型号和操作系统版本匹配的驱动程序,并将其下载到您的计算机中。
运行AMD显卡驱动程序安装向导
双击下载的AMD显卡驱动程序文件,运行安装向导。在此过程中,您需要选择一些安装选项和接受许可协议。
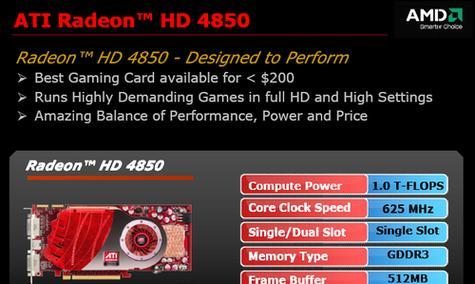
阅读并同意许可协议
在运行安装向导时,您将看到AMD显卡驱动程序的许可协议。务必仔细阅读并同意这些条款,然后才能继续进行安装。
选择安装位置和组件
在安装向导中,您将被要求选择AMD显卡驱动的安装位置和所需的组件。默认选项通常是最佳选择,但您可以根据需要进行调整。
开始安装AMD显卡驱动
在选择完安装位置和组件后,您只需点击“开始安装”按钮,安装过程即可开始。请耐心等待安装完成。
完成安装后重启电脑
安装完成后,您需要重启电脑以应用新的AMD显卡驱动。在重启之前,请确保将所有未保存的工作保存好。
验证新驱动是否成功安装
重启电脑后,您可以再次查看您的AMD显卡驱动版本,以确认新驱动是否成功安装。如果版本号已更新,则说明您已成功更新AMD显卡驱动。
解决常见的AMD显卡更新问题
在AMD显卡更新过程中,可能会遇到一些常见问题,如安装失败、驱动崩溃等。本段将介绍一些常见问题的解决方法,以帮助您顺利完成更新。
卸载旧版AMD显卡驱动
如果您需要卸载旧版AMD显卡驱动,可以通过“控制面板”中的“程序和功能”选项来完成。找到旧版驱动程序,并选择卸载。
恢复备份的AMD显卡驱动
如果在更新AMD显卡驱动后遇到问题,您可以通过恢复备份的AMD显卡驱动来解决。将备份的驱动程序文件夹复制到适当的位置,并按照恢复指南进行操作。
自动更新AMD显卡驱动的方法
除了手动更新外,您还可以选择自动更新AMD显卡驱动。通过使用AMD官方提供的驱动更新软件,您可以轻松地自动更新驱动程序。
定期检查并更新AMD显卡驱动的重要性
为了保持电脑的性能和稳定性,定期检查并更新AMD显卡驱动非常重要。新的驱动程序通常会修复漏洞和优化性能,所以请确保您及时更新驱动。
通过本文的简明易懂的AMD显卡更新教程,您可以轻松掌握更新AMD显卡驱动的方法。请记住,在更新之前备份现有驱动,选择合适的驱动版本,并按照安装向导进行操作。如果遇到问题,请查阅解决方法或者寻求专业的技术支持。不断更新驱动,将帮助您提升电脑性能和稳定性。
标签: 显卡更新
相关文章

最新评论