戴尔3670台式机作为一款性能出色的台式电脑,其装机过程有许多技巧和要点需要注意。本文将通过15个的详细介绍,帮助读者全面了解如何正确装机,使戴尔36...
2025-06-04 174 ????????
随着时间的推移,计算机操作系统可能会出现各种问题,包括运行缓慢、崩溃或感染病毒等。此时,重新安装操作系统可能是解决问题的最佳方法之一。本文将详细介绍如何使用联想U盘重装Win10系统,帮助用户轻松恢复计算机正常运行。
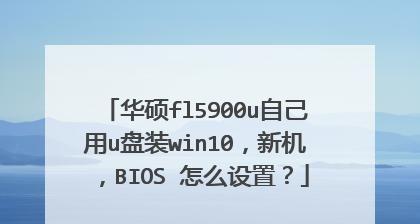
1.选择合适的U盘及准备工作
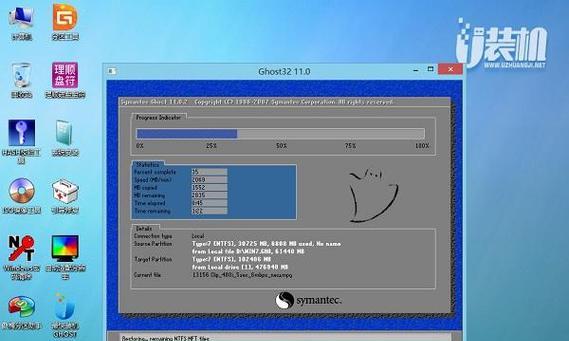
在开始之前,您需要选择一个空闲的U盘作为安装介质,并确保其中不含有任何重要文件。备份您的个人文件和数据,以免在安装过程中丢失。
2.下载Windows10镜像文件
访问微软官方网站,在“下载工具”页面下载“媒体创建工具”。运行该工具后,选择“创建安装介质(USB闪存驱动器、DVD或ISO文件)”,然后按照指示进行操作,下载并保存Windows10镜像文件。
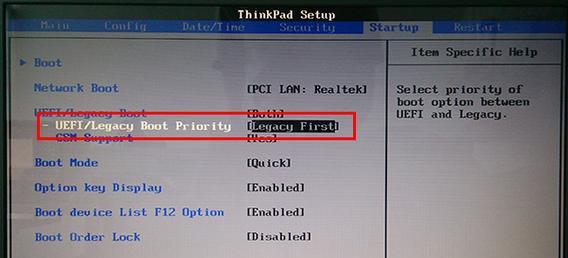
3.创建启动U盘
将选定的U盘插入计算机,并打开刚刚下载的媒体创建工具。选择“创建此工具的可移动设备”,并按照提示选择U盘作为目标设备。等待工具将Windows10镜像文件写入U盘。
4.设置计算机启动顺序
在安装之前,您需要进入计算机的BIOS设置界面,并将U盘作为启动设备设置为首选项。重启计算机并按照屏幕上的指示进入BIOS设置界面,然后找到“启动顺序”或“BootOrder”选项。
5.启动并安装Windows10
确保U盘已插入计算机后,重启计算机并等待屏幕上的启动菜单出现。选择U盘作为启动设备后,按照屏幕指示进入Windows10安装程序。在安装过程中,您需要选择语言、时区和键盘布局等选项。
6.清除磁盘并进行系统分区
在安装程序提示时,选择“自定义安装”选项。找到要安装Windows10的磁盘,并选择“清除”以删除其中的所有数据。接下来,点击“新建”创建一个新的系统分区。
7.安装系统和驱动程序
点击“下一步”继续安装程序,并等待系统文件的复制过程完成。一旦系统安装完毕,您可以通过联想官方网站下载并安装相应的驱动程序,以确保硬件设备的正常运行。
8.进行系统设置
在安装过程完成后,您将被要求进行一系列的系统设置,包括选择计算机名称、网络设置和账户类型等。根据个人需求进行相应的设置,并按照屏幕指示完成设置过程。
9.更新Windows10系统
一旦进入桌面界面,打开“设置”菜单,选择“更新和安全”选项。然后点击“检查更新”按钮,等待系统自动下载并安装最新的Windows10更新。
10.安装必要的软件
根据个人需求和使用习惯,选择并安装必要的软件程序,如办公套件、浏览器、杀毒软件等。确保从官方网站下载软件,并注意避免安装恶意软件。
11.恢复个人文件和数据
如果您事先备份了个人文件和数据,现在可以将其复制回计算机中。使用外部存储设备或云存储服务,将备份的文件复制到相应的目录中,以便快速恢复。
12.进行系统优化和设置
根据个人喜好,您可以进行一些系统优化和设置,以提高计算机的性能和用户体验。例如,清理临时文件、禁用不必要的启动项、设置定期系统维护等。
13.进行必要的安全设置
为了确保计算机的安全性,您应该进行一些必要的安全设置。这包括启用防火墙、安装杀毒软件、定期更新软件和操作系统等,以保护您的计算机免受恶意攻击。
14.创建系统恢复点
在重新安装系统后,您可以创建一个系统恢复点,以备将来可能出现的问题。打开“控制面板”并选择“系统和安全”选项,然后点击“创建系统恢复点”并按照指示进行操作。
15.完成系统重装
经过以上步骤,您已成功使用联想U盘重装了Windows10系统。重新启动计算机,并确保一切正常运行。如有需要,您可以再次根据个人需求进行进一步的设置和优化。
通过本文所述的步骤,您可以轻松使用联想U盘重装Win10系统。重新安装操作系统不仅可以解决各种问题,还能提高计算机的性能和稳定性。希望这篇文章能帮助到您,使您的计算机重新焕发活力。
标签: ????????
相关文章

戴尔3670台式机作为一款性能出色的台式电脑,其装机过程有许多技巧和要点需要注意。本文将通过15个的详细介绍,帮助读者全面了解如何正确装机,使戴尔36...
2025-06-04 174 ????????

imate是一项引人瞩目的技术创新,它不仅具备颠覆性的潜力,还能在各个领域中发挥巨大作用。本文将从不同角度探讨imate的潜力与应用,并展示它对未来科...
2025-06-02 146 ????????

随着AMDRyzen71700处理器的推出,许多用户希望在其计算机上安装Windows7操作系统。然而,由于某些硬件和驱动程序的兼容性问题,这并不是一...
2025-06-01 196 ????????
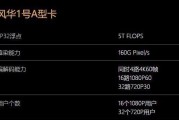
在电脑硬件升级中,显卡更换GPU是一项常见的操作,它可以带来显著的性能提升。然而,不同显卡之间的兼容性问题也可能会出现。本文将探讨显卡更换GPU的影响...
2025-05-30 236 ????????

在如今手机市场竞争激烈的时代,了解并选择一款性能出众的手机显得尤为重要。本文将重点对比苹果公司旗下A8和A9芯片的性能表现,以便读者能够更清晰地了解它...
2025-05-30 191 ????????
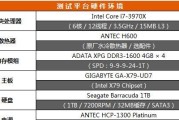
剑灵作为一款画面精美、战斗激烈的MMORPG游戏,要求对电脑配置有一定的要求。而i7处理器以其强大的计算能力和稳定性,成为许多游戏玩家首选。本文将深入...
2025-05-28 250 ????????
最新评论