在现如今的社交网络时代,我们经常使用手机进行各种操作,其中包括使用屏幕录制功能来记录一些有趣的内容。然而,有时候我们可能并不想被别人偷偷录制,因此了解...
2024-10-28 715 关闭
在使用Windows7操作系统时,有时会遇到开机启动过多的问题,这不仅会降低系统的运行速度,还会影响我们的工作效率。关闭开机启动项是一种有效的解决办法。本文将为大家介绍如何在Win7系统中关闭开机启动项,让您的系统运行更加流畅。
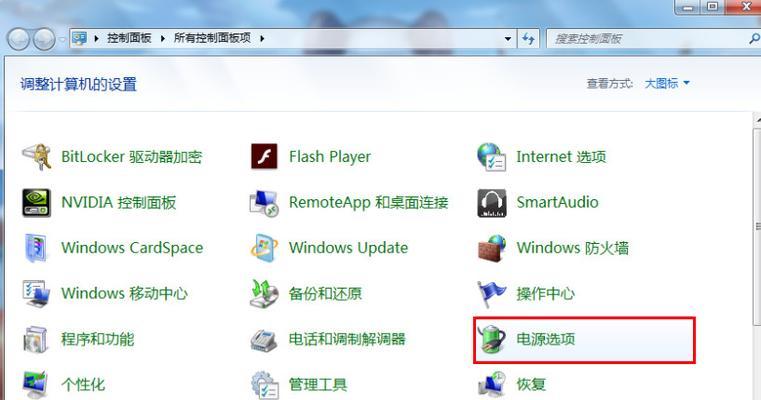
一、打开系统配置工具
通过“开始”菜单找到“运行”,并在运行框中输入“msconfig”,点击“确定”打开系统配置工具。
二、切换到“启动”选项卡
在系统配置工具窗口中,点击“启动”选项卡,即可查看所有开机启动项的列表。
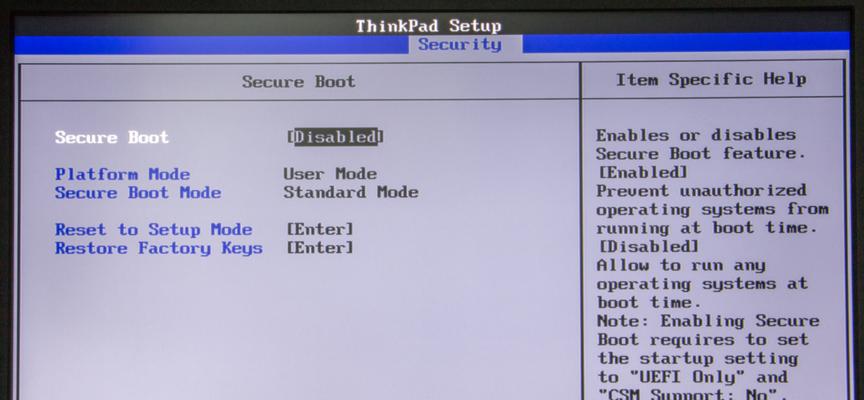
三、选择要关闭的开机启动项
根据您的需求,选择您想要关闭的开机启动项,这些项将会在每次系统启动时自动运行。
四、取消选择开机启动项
点击开机启动项前面的复选框,取消选择该项。请注意,只有管理员权限的用户才能进行此操作。
五、点击“确定”保存更改
在完成选择后,点击“确定”按钮,系统将保存您对开机启动项的更改。
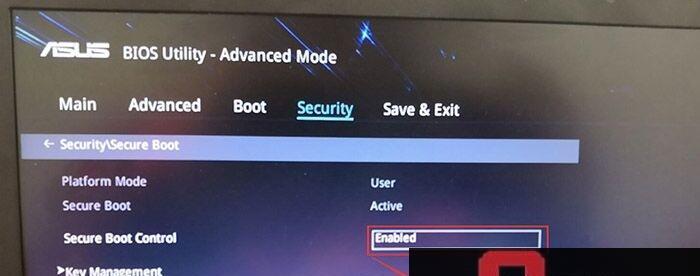
六、重启计算机
关闭系统配置工具窗口后,重新启动计算机,更改才会生效。
七、检查更改是否成功
重新启动计算机后,再次打开系统配置工具,切换到“启动”选项卡,您将发现之前选择取消的开机启动项已经不再显示在列表中。
八、遇到问题时的解决办法
如果您在关闭某个开机启动项后出现了问题,可以通过重新选择该项来恢复默认设置。
九、注意事项
在关闭开机启动项时,建议只关闭您不需要的程序。一些必需的程序和驱动程序可能会影响系统的正常运行。
十、优化开机启动项
除了关闭不必要的开机启动项,您还可以通过其他方法来优化系统的开机启动速度,如清理系统垃圾文件、优化注册表等。
十一、使用第三方工具进行管理
如果您对手动操作系统配置工具不熟悉,也可以使用第三方工具来管理开机启动项。这些工具通常提供更加便捷的操作界面和详细的启动项信息。
十二、避免安装无用程序
在安装软件时,请注意选择“自定义”安装模式,并仔细查看每个安装步骤中是否有勾选自动启动的选项。避免安装无用的程序。
十三、定期检查开机启动项
定期检查您的开机启动项列表,清理不再需要的程序,保持系统的运行速度。
十四、备份重要数据
在进行任何系统设置更改之前,建议您备份重要数据。这样可以避免因操作失误导致数据丢失的风险。
十五、
通过关闭不必要的开机启动项,我们可以提升系统运行速度,减少开机时间,并提高工作效率。合理管理开机启动项是维护Windows7系统稳定性的重要一环。
标签: 关闭
相关文章
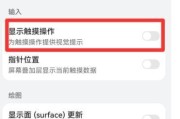
在现如今的社交网络时代,我们经常使用手机进行各种操作,其中包括使用屏幕录制功能来记录一些有趣的内容。然而,有时候我们可能并不想被别人偷偷录制,因此了解...
2024-10-28 715 关闭
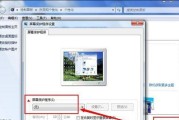
电脑用户账户控制(UserAccountControl,UAC)是一项安全功能,用于确保计算机上的操作和更改都经过授权。然而,对于一些用户来说,频繁的...
2024-07-10 409 关闭
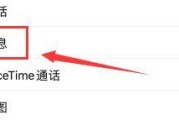
iMessage是苹果设备上的即时通讯应用,拥有强大的功能和安全性。然而,有些人可能考虑关闭iMessage,想要了解这个决定会带来什么影响。本文将深...
2024-04-07 598 关闭

在现代智能手机中,我们可以随时随地拍摄照片并记录珍贵瞬间。然而,伴随着高质量照片的出现,我们也面临着一些问题,比如照片文件过大、相机操作变得缓慢以及电...
2023-12-13 455 关闭
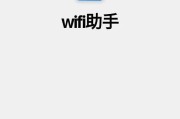
以苹果设备共享wifi密码是一项方便的功能,它允许用户通过共享wifi密码的方式,让其他设备快速连接到网络。然而,有时候我们可能希望关闭这个功能,以保...
2023-12-08 1.1K+ 关闭
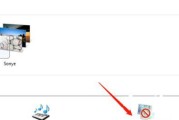
随着科技的进步,电脑成为我们日常生活中必不可少的工具之一。然而,随之而来的是各种网络安全威胁,包括病毒、恶意软件和网络钓鱼等。为了保护我们的电脑免受这...
2023-12-04 403 关闭
最新评论