随着技术的不断发展,固态硬盘(SSD)已经成为越来越多用户的选择。由于其高速读写和稳定性,很多用户希望将操作系统安装在固态硬盘上,以提高系统性能。本文...
2025-07-23 154 固态硬盘
随着科技的不断进步,固态硬盘(SSD)已经成为许多电脑用户升级的首选。相较于传统机械硬盘,固态硬盘具有更高的读写速度和更低的能耗,可以显著提升电脑的整体性能。然而,对于一些没有经验的用户来说,升级固态硬盘可能会有些困难。本文将以升级固态开机为主题,为你提供一步步的教程,帮助你完成这个过程。

1.选择适合的固态硬盘:

在开始升级之前,首先需要选择一款适合你电脑的固态硬盘。关键点是容量大小、接口类型和价格。根据自己的需求和预算选择合适的固态硬盘。
2.备份重要数据:
在升级固态硬盘之前,务必备份你电脑上的重要数据。因为固态硬盘安装后会重新格式化硬盘,之前的数据将会丢失。
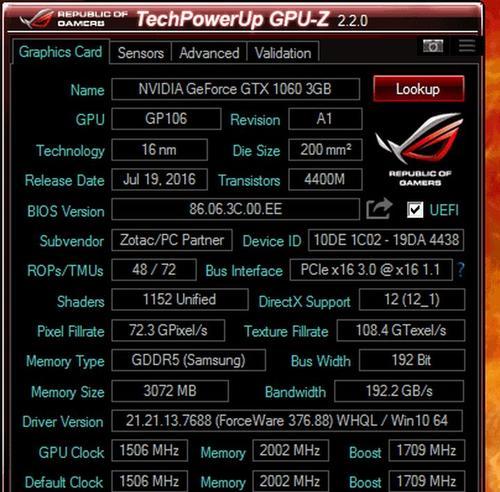
3.准备安装工具:
为了顺利进行固态硬盘升级,你需要一些工具,比如螺丝刀、SATA数据线和电源线等。确保你已经准备好这些工具。
4.关闭电脑并断开电源:
在开始拆卸电脑之前,务必将电脑关机,并断开电源。这是为了确保升级过程的安全性。
5.打开电脑主机:
使用螺丝刀打开电脑主机,然后找到原来的机械硬盘。通常,机械硬盘位于电脑主机的某个角落。
6.拆卸机械硬盘:
将机械硬盘与电脑主机的连接线拔下来,并小心地将其取出。注意不要碰触硬盘金属部分,以免产生静电。
7.安装固态硬盘:
将固态硬盘插入之前机械硬盘的插槽中,并确保它与插槽紧密连接。同时,将SATA数据线和电源线连接到固态硬盘上。
8.封装电脑主机:
确保固态硬盘安装好后,将电脑主机盖好,并用螺丝刀将它们固定。这样可以保证电脑主机的整体稳定性。
9.连接电源和数据线:
将电脑主机与电源线和显示器连接,然后接通电源。你会发现电脑会比之前更快地启动。
10.进入BIOS设置:
开机后,按下指定的按键(通常是Del或F2键)进入BIOS设置。在BIOS设置中,选择固态硬盘作为启动设备。
11.安装操作系统:
将操作系统安装盘或U盘插入电脑,按照提示进入安装界面,并选择固态硬盘作为安装目标。完成操作系统的安装。
12.安装驱动程序:
在安装完操作系统后,还需要安装相应的驱动程序。可以从官方网站下载最新的驱动程序并按照提示进行安装。
13.迁移数据:
如果之前备份了重要数据,现在可以将其迁移到新的固态硬盘上。可以使用数据迁移工具或手动将文件复制到新的硬盘中。
14.测试性能:
重新启动电脑后,测试固态硬盘的性能和速度。你会发现电脑的开机速度和文件读写速度都有了显著的提升。
15.享受新的体验:
完成所有的步骤后,你的电脑现在已经升级到固态硬盘。现在你可以享受更快的开机速度和更流畅的操作体验了。
通过本文的教程,你可以轻松地完成固态硬盘的升级。固态硬盘具有更快的读写速度和更低的能耗,可以显著提升你电脑的性能。不论是对于游戏玩家、视频编辑者还是普通用户来说,升级固态硬盘都是一个明智的选择。动手吧,让你的电脑开机如飞!
标签: 固态硬盘
相关文章

随着技术的不断发展,固态硬盘(SSD)已经成为越来越多用户的选择。由于其高速读写和稳定性,很多用户希望将操作系统安装在固态硬盘上,以提高系统性能。本文...
2025-07-23 154 固态硬盘

随着科技的发展,固态硬盘作为一种新型存储设备,被越来越多的用户所接受和使用。相比传统机械硬盘,固态硬盘具有更高的读写速度、更低的噪音和更可靠的性能,能...
2025-07-07 207 固态硬盘

在当今游戏行业蓬勃发展的背景下,玩家们对于游戏体验的要求也越来越高。作为游戏的载体,硬盘的性能对于游戏运行速度、画面加载等方面有着重要影响。本文将探讨...
2025-06-14 231 固态硬盘

随着科技的不断发展,固态硬盘(SolidStateDrive,SSD)已经成为越来越多用户的首选。相比传统的机械硬盘,固态硬盘具有更快的读写速度、更高...
2025-06-07 250 固态硬盘

随着科技的进步,固态硬盘(SSD)作为一种新型的存储设备,其速度和性能相比传统的机械硬盘有着显著的提升。在购买电脑或升级硬件时,了解自己电脑中使用的是...
2025-05-24 234 固态硬盘

随着固态硬盘的普及和使用便利性的提高,越来越多的用户选择使用固态硬盘来安装操作系统。本文将详细介绍如何使用固态硬盘制作U盘安装Win10系统,帮助大家...
2025-05-11 187 固态硬盘
最新评论