在使用电脑的过程中,我们经常会遇到各种系统问题,比如系统崩溃、病毒感染或者系统运行变得缓慢等。这些问题不仅会影响我们的工作效率,还可能导致数据丢失。然...
2025-08-13 196 一键重装系统
在使用电脑的过程中,由于各种原因我们可能会遇到系统崩溃、病毒感染等问题,这时候重新安装系统是解决问题的一种有效方式。但是对于大部分小白用户来说,重装系统可能是一个困扰,因为他们对于操作系统并不了解,也不懂得如何重装系统。本文将为大家提供一款简单易用的一键重装系统软件以及详细的操作步骤,帮助小白用户轻松搞定系统重装。
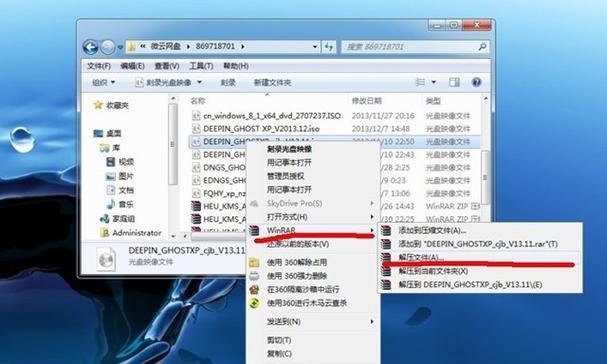
准备工作:备份重要文件
为了避免数据丢失,在进行系统重装之前,我们首先需要备份重要的文件和数据。可以将这些文件复制到外部存储设备、云存储中或者创建一个专门用于备份的分区。
选择一款可信赖的一键重装系统软件
市面上有很多一键重装系统软件,但是我们需要选择一款功能全面、易于操作、经过验证的软件。推荐使用XXX软件,它提供了简单的界面和操作步骤,同时支持多种操作系统版本。
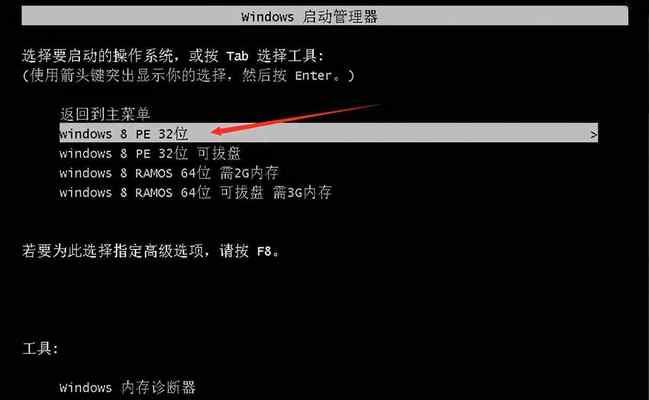
下载并安装一键重装系统软件
打开浏览器,搜索“XXX软件下载”并进入官方网站,然后点击下载按钮下载软件。下载完成后,双击安装包进行安装,并按照提示完成软件的安装过程。
打开一键重装系统软件
双击桌面上的一键重装系统软件图标,或者在开始菜单中找到并点击该软件。等待片刻,软件启动成功后会显示一个简洁明了的界面。
选择系统版本
在一键重装系统软件界面上,会列出支持的各个操作系统版本。根据你的需求和电脑的实际情况选择相应的系统版本。
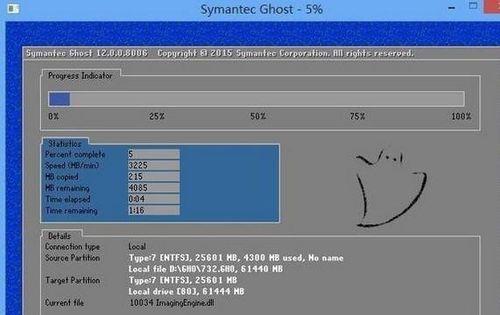
备份系统镜像
在进行系统重装之前,我们需要先备份当前系统的镜像文件。点击软件界面上的“备份系统”按钮,然后选择备份路径和存储设备,点击“开始备份”按钮即可。
制作启动盘
为了能够重装系统,我们需要制作一个启动盘。点击软件界面上的“制作启动盘”按钮,然后选择一个可用的U盘或者光盘进行制作,等待制作过程完成。
插入启动盘并重启电脑
将制作好的启动盘插入电脑,然后重启电脑。在重启过程中,按下相应的快捷键(一般是F12或者Del键)进入BIOS设置界面,将启动顺序调整为首先从启动盘启动。
选择重装系统
在电脑重新启动后,会自动进入一键重装系统软件界面。根据提示,选择“重装系统”选项,然后点击“确认”按钮。
选择安装路径和格式化硬盘
在重装系统的过程中,会提示你选择安装路径和是否格式化硬盘。如果你希望保留原有数据,请注意不要格式化硬盘。如果你不需要原有数据,选择格式化硬盘将能够更彻底地清除所有数据。
等待系统安装完成
在确认安装路径和格式化选项后,点击“开始安装”按钮,系统将开始进行安装操作。这个过程可能需要一些时间,请耐心等待。
设置系统信息
当系统安装完成后,会出现一些设置界面,如系统名称、密码、网络设置等。根据个人需求进行设置,并点击“完成”按钮。
安装驱动程序和软件
系统安装完成后,我们需要安装一些驱动程序和软件来保证电脑的正常运行。可以通过设备管理器来查找并安装缺失的驱动程序,然后逐一下载并安装需要的软件。
恢复个人文件和数据
在重装系统之前,我们备份了个人文件和数据,现在可以将它们恢复到新安装的系统中。将之前备份的文件复制到对应的文件夹中即可。
通过使用XXX软件提供的一键重装系统功能,即使是小白用户也能轻松搞定重装系统的操作。只需要准备工作、选择合适的软件、按照步骤进行操作,就能顺利地重装系统并恢复个人数据。希望本文提供的一键重装系统教程能够帮助到有需要的读者,解决他们在重装系统过程中的困扰。
标签: 一键重装系统
相关文章
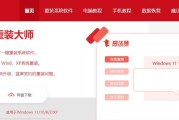
在使用电脑的过程中,我们经常会遇到各种系统问题,比如系统崩溃、病毒感染或者系统运行变得缓慢等。这些问题不仅会影响我们的工作效率,还可能导致数据丢失。然...
2025-08-13 196 一键重装系统

随着时间的推移,我们的电脑系统可能变得缓慢、不稳定,甚至出现各种错误。在这种情况下,重装操作系统是一个常见的解决办法。然而,传统的安装方式需要光盘或者...
2025-07-21 149 一键重装系统

在使用电脑的过程中,我们难免会遇到各种问题,如系统崩溃、病毒感染等,这时候重装系统是一种常见的解决方法。而Win7电脑一键重装系统是一种快速、简便的方...
2025-06-25 150 一键重装系统
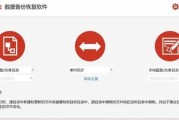
在电脑使用过程中,不可避免地会遇到系统崩溃、软件冲突等问题。针对这些情况,重装系统是常见的解决方法之一。然而,对于不熟悉电脑操作的小白来说,重装系统可...
2025-05-31 258 一键重装系统
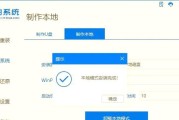
随着时间的推移,我们的电脑常常会遇到各种问题,比如系统运行缓慢、软件无响应、病毒感染等等。为了解决这些问题,Win10提供了一键重装系统的功能,可以帮...
2025-05-30 249 一键重装系统

电脑在我们的生活中扮演着越来越重要的角色,但随着使用时间的增长,电脑系统可能会出现各种问题,影响使用体验。本文将为大家介绍一种极速一键重装系统的方法,...
2024-12-11 272 一键重装系统
最新评论