如何将iPhone上的影片传到电脑(简单教程帮助您快速实现影片传输)
在日常生活中,我们经常会在iPhone上录制或下载各种精彩的影片。然而,由于手机储存空间有限,我们不得不考虑将这些影片传输到电脑上进行备份或编辑。本文将为您介绍一种简单的方法,帮助您将iPhone上的影片快速传输到电脑上,方便后续操作。
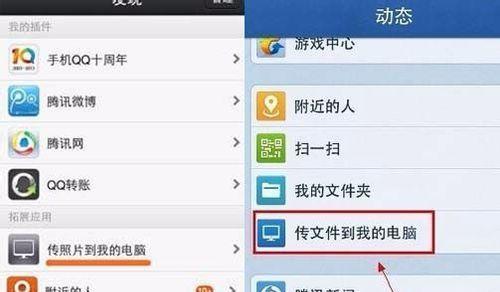
1.确定传输目的地:选择适当的文件夹位置存储传输后的影片文件,避免混淆和丢失。
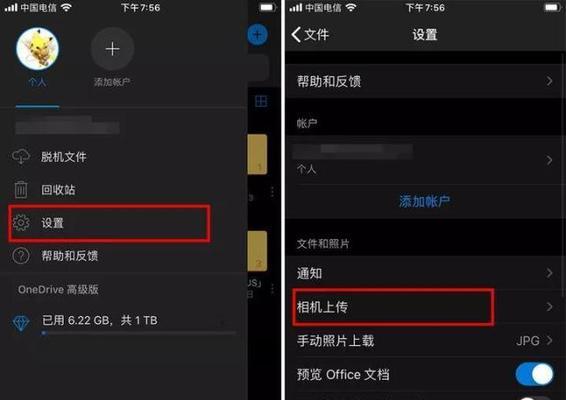
-在电脑上创建一个新的文件夹,例如“iPhone影片传输”,用于存储从iPhone传输的影片文件。
2.连接iPhone和电脑:通过USB线将iPhone与电脑连接,确保两者之间建立稳定的连接。
-将USB线插入iPhone的Lightning接口,并将另一端插入电脑的USB接口。
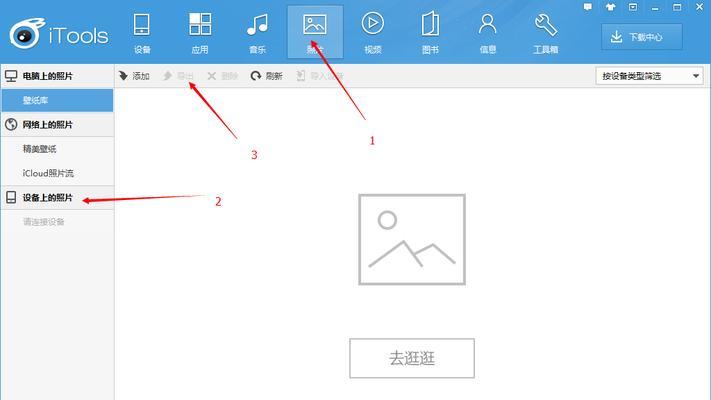
3.选择传输方式:根据个人需求选择适合的传输方式,有多种方法可供选择。
-可以使用原生的iTunes软件进行传输,也可以使用第三方工具,如iMobieAnyTrans等。
4.传输影片文件:在电脑上打开选择的传输工具,进入影片传输功能页面。
-打开选择的传输工具软件,并选择“影片传输”或类似选项。
5.导入影片:从iPhone上选择您想要传输的影片文件,并将其导入到电脑中的目标文件夹中。
-在传输工具页面上,浏览您的iPhone影片库,选中要传输的影片文件,然后点击“导入”或类似按钮。
6.等待传输完成:根据影片文件大小和传输速度,等待传输过程完成。
-传输过程可能需要一段时间,取决于影片文件的大小和您的电脑性能。
7.检查传输结果:确认所有选择的影片文件都已成功传输到电脑中。
-在目标文件夹中查看是否已经成功导入了所有选择的影片文件。
8.安全断开连接:在传输完成后,安全地断开iPhone和电脑之间的连接。
-在电脑上的传输工具软件中选择“安全断开”选项,或按照操作系统自带的断开设备指南进行操作。
9.检查传输质量:验证传输后的影片文件是否完整和可播放。
-在电脑上使用合适的媒体播放器,如VLC等,检查传输后的影片文件是否能够正常播放。
10.备份和整理影片:根据需求,将传输后的影片文件进行备份和整理,以便更好地管理。
-可以将影片文件复制到其他存储设备中,如外部硬盘或云存储服务,同时根据需要进行分类和命名。
11.进一步编辑和分享:将传输到电脑的影片文件用于进一步编辑和分享。
-在电脑上使用专业的视频编辑软件,如AdobePremierePro或FinalCutPro,对影片进行剪辑、特效添加等操作。
12.优化传输设置:根据个人需求和电脑性能,优化传输设置以提高传输效率。
-在传输工具中的设置页面中,调整传输参数,如传输速度、分辨率等,以达到更好的用户体验。
13.遇到问题的解决办法:针对传输过程中可能遇到的问题,提供相应的解决办法。
-如果传输过程中出现错误或影片无法正常传输,请检查USB连接、传输工具设置以及iPhone储存空间等方面。
14.其他传输方式的探索:了解其他可能的传输方式,如使用无线传输工具或云服务等。
-除了USB传输,还可以通过Wi-Fi连接或使用云存储服务,如iCloud、GoogleDrive等,进行影片传输。
15.传输后的注意事项:传输完成后,注意及时清理iPhone上的冗余影片文件,释放空间。
-可以删除已经成功传输到电脑中的影片文件,以及不再需要的其他影片文件,以节省iPhone储存空间。
通过本文介绍的简单教程,您可以轻松将iPhone上的影片传输到电脑,并进行备份、编辑和分享等后续操作。根据个人需求选择合适的传输方式,并注意传输过程中可能出现的问题和解决办法,以保证传输的顺利进行。记得及时清理iPhone上的冗余影片文件,释放空间,以便继续拍摄和下载更多精彩的影片。
标签: 影片电脑
相关文章

最新评论