在电脑出现问题或需要重装操作系统时,使用U盘装机大师可以方便快捷地完成系统的安装和恢复。本文将详细介绍如何使用U盘装机大师进行系统安装,让您轻松解决电...
2025-06-14 159 盘装机大师
随着WindowsXP系统的逐渐淘汰,许多电脑用户仍然需要使用该系统。然而,安装XP系统通常需要光盘驱动器,而现代电脑中很少出现光驱。幸运的是,我们可以利用U盘装机大师来安装XP系统,本文将详细介绍如何使用该软件完成安装过程。
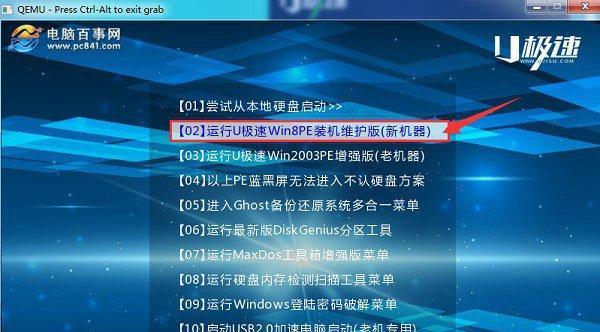
一、准备工作:下载和安装U盘装机大师
在网上搜索并下载U盘装机大师的最新版本,然后按照提示进行安装。安装完成后,打开该软件。
二、选择XP系统镜像文件
在U盘装机大师界面中,点击“选择镜像文件”按钮,在弹出的对话框中浏览到您下载的XP系统镜像文件,并选择它。确保选择正确的镜像文件。
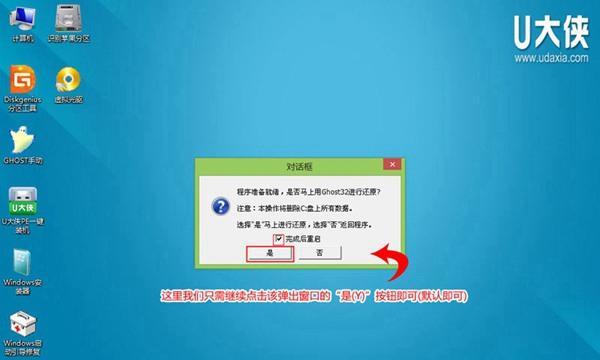
三、插入U盘并格式化
在U盘装机大师界面中,插入您准备用于安装XP系统的U盘。点击“格式化”按钮,选择FAT32格式,并点击“开始”进行格式化。
四、制作可启动U盘
在U盘装机大师界面中,点击“一键装机”按钮,然后选择您的U盘所在的磁盘。接下来,点击“开始”按钮,U盘装机大师将自动制作一个可启动的U盘。
五、设置电脑启动项
将制作好的可启动U盘插入您需要安装XP系统的电脑。重启电脑并进入BIOS设置界面,将U盘设置为第一启动项。保存设置并重新启动电脑。
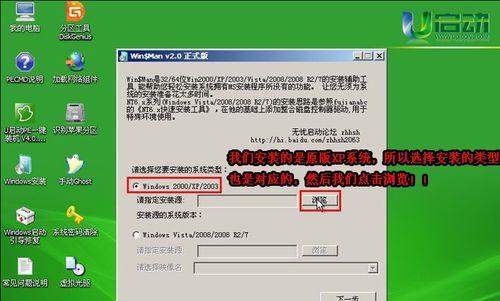
六、进入U盘装机大师界面
电脑重新启动后,U盘装机大师界面将自动加载。在界面中,选择“安装WindowsXP系统”选项,并点击“下一步”。
七、分区和格式化硬盘
在U盘装机大师界面中,选择您希望安装XP系统的硬盘,并点击“分区和格式化”按钮。按照提示进行分区和格式化操作。
八、开始安装XP系统
在U盘装机大师界面中,点击“开始安装”按钮,U盘装机大师将自动开始安装XP系统。请耐心等待安装过程完成。
九、自动重启电脑
安装完成后,U盘装机大师将自动重启电脑。在重启过程中,拔掉U盘以避免再次进入U盘装机大师界面。
十、设置XP系统基本信息
在电脑重启后,根据提示输入XP系统的基本信息,如计算机名、用户密码等。完成设置后,系统将继续安装。
十一、安装驱动程序
安装完成后,系统会自动检测并安装一些基本驱动程序。但为了确保电脑的正常运行,您可能需要手动安装一些特定硬件的驱动程序。
十二、更新和激活系统
安装完成后,连接到互联网并更新系统以获取最新的安全补丁和功能。同时,根据您的许可证情况,激活WindowsXP系统。
十三、安装常用软件
安装完成后,根据个人需求安装常用的软件程序,如浏览器、办公套件、媒体播放器等。
十四、备份系统
完成所有安装和设置后,建议您使用专业的系统备份工具对您的XP系统进行备份,以便以后恢复或迁移。
十五、
使用U盘装机大师安装XP系统可以避免光驱的限制,节省时间和精力。只需按照本教程的步骤,您可以轻松完成XP系统的安装,并享受使用XP系统的便利。记住,及时更新和维护系统是保持系统安全和稳定运行的关键。
标签: 盘装机大师
相关文章
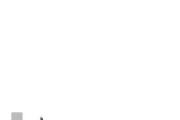
在电脑出现问题或需要重装操作系统时,使用U盘装机大师可以方便快捷地完成系统的安装和恢复。本文将详细介绍如何使用U盘装机大师进行系统安装,让您轻松解决电...
2025-06-14 159 盘装机大师
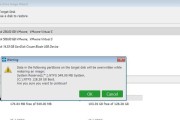
随着科技的不断进步,电脑系统的安装也变得更加便捷和快速。而U盘装机大师作为一款常用的装机工具软件,能够帮助用户在没有光驱的情况下,通过U盘来安装系统。...
2025-01-14 284 盘装机大师
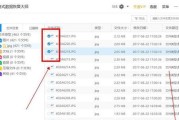
随着计算机应用的普及,我们经常需要安装操作系统。传统的光盘安装方式已经不再流行,取而代之的是使用U盘装机大师进行系统安装。本文将为大家详细介绍如何使用...
2024-10-25 289 盘装机大师

随着电脑技术的不断进步,安装操作系统也变得越来越简单。而U盘装机大师作为一款强大的工具软件,能够帮助我们轻松地安装Windows8操作系统。本文将介绍...
2024-10-13 273 盘装机大师
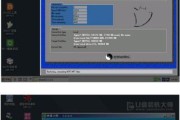
随着科技的不断发展,电脑已成为我们生活中不可或缺的一部分。当我们需要重新安装系统或更换硬件时,传统的光盘安装已经无法满足我们的需求。而现在,以系统之家...
2024-07-14 374 盘装机大师
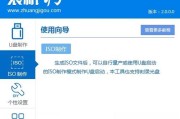
随着科技的发展,计算机已经成为我们生活中不可或缺的一部分。然而,在使用计算机的过程中,我们难免会遇到系统崩溃、病毒侵袭等问题,给我们带来很多困扰。而在...
2024-06-13 288 盘装机大师
最新评论