HP电脑进PE教程(一键进入PE环境,高效解决电脑问题)
在日常使用中,我们可能会遇到各种电脑故障,例如系统崩溃、蓝屏、病毒感染等。而进入PE(PreinstallationEnvironment)环境可以为我们提供一个稳定且功能强大的操作平台,以便进行系统维护与修复。本篇文章将详细介绍如何以HP电脑进入PE环境,并为您提供15个步骤,帮助您轻松解决电脑问题。
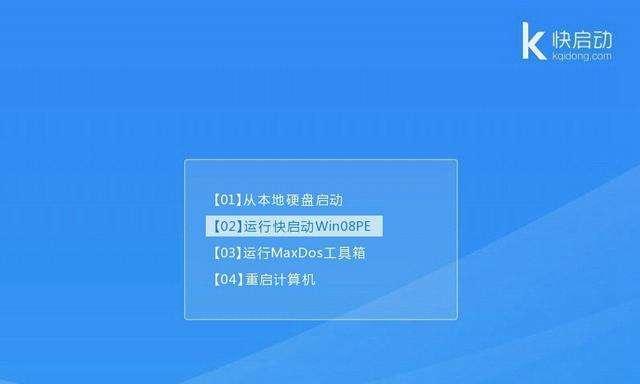
第一步:备份重要文件
在进行任何系统维护或修复之前,首先务必备份重要文件。这样可以避免数据丢失或损坏带来的后果。将重要文件保存到外部硬盘、云存储或其他安全的设备上。
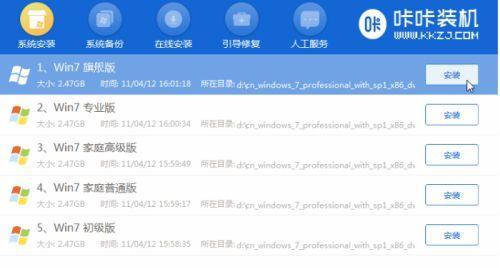
第二步:制作PE启动盘
PE启动盘是进入PE环境的必备工具。您可以通过下载官方PE镜像并使用制作工具制作启动盘,或者使用第三方软件如Rufus、UltraISO等进行制作。确保制作出的启动盘与您的HP电脑兼容。
第三步:进入BIOS设置
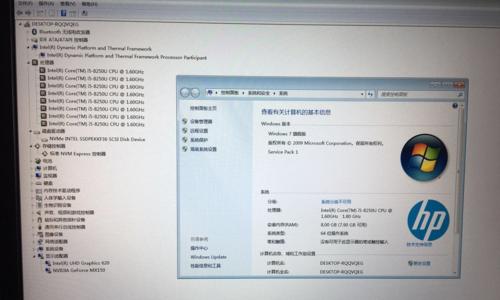
启动电脑时,按下对应的按键(通常是F2、F10、Del键)进入BIOS设置。在BIOS设置中,找到引导选项,并将启动顺序更改为优先引导U盘或光驱。保存设置并重启电脑。
第四步:插入PE启动盘
将制作好的PE启动盘插入HP电脑的USB接口或光驱,并重新启动电脑。确保启动顺序正确设置后,电脑将从PE启动盘启动。
第五步:选择PE启动项
在启动过程中,会出现一个启动菜单,选择对应的PE启动项,按下回车键确认。接下来,系统将加载PE环境,并显示桌面。
第六步:解决系统崩溃
PE环境提供了丰富的系统维护工具。如果您的HP电脑遇到了系统崩溃的问题,可以使用PE环境下的工具修复系统文件、检测硬件故障等。
第七步:修复蓝屏问题
蓝屏错误可能是由于软件冲突、驱动问题或硬件故障引起的。在PE环境中,您可以使用相关工具进行诊断和修复,例如检查驱动问题、卸载有问题的软件等。
第八步:清除病毒感染
如果您的HP电脑感染了病毒或恶意软件,PE环境提供了强大的杀毒工具,可以全面扫描和清除病毒。同时,建议在修复完成后安装一款可靠的杀毒软件。
第九步:恢复系统备份
如果您之前备份了系统镜像或文件,可以使用PE环境中的相关工具将系统还原到备份的状态。这可以帮助您快速恢复功能正常的系统。
第十步:修复启动问题
当您的HP电脑无法正常启动时,PE环境提供了修复启动项的功能。您可以使用这些工具来修复启动引导记录、重建引导文件等问题,从而使电脑能够重新启动。
第十一步:修复硬盘错误
如果您的HP电脑出现硬盘错误,例如坏道、文件损坏等,PE环境中的硬盘工具可以帮助您扫描和修复这些问题,以保证硬盘的正常使用。
第十二步:数据恢复
在PE环境中,您可以使用数据恢复工具来尝试恢复已经丢失或被误删除的文件。请注意,在操作过程中避免将恢复的文件保存在原有硬盘上,以防止数据覆盖。
第十三步:调整系统设置
在PE环境中,您可以调整系统设置以优化电脑性能,例如禁用开机自启动项、清理系统垃圾文件等。这些操作可以帮助您提升电脑的运行速度和稳定性。
第十四步:更新驱动和系统补丁
使用PE环境,您可以更新过时的驱动程序和系统补丁,以确保HP电脑的安全和性能。在修复其他问题之前,及时更新驱动和系统是很重要的。
第十五步:退出PE环境
当您完成了所需的维护和修复任务后,可以选择退出PE环境。在桌面上找到相应的退出选项,按照提示进行操作,并重新启动电脑。
通过本文提供的15个步骤,您可以轻松地将HP电脑进入PE环境,并利用强大的工具进行系统维护与修复。在遇到各种电脑问题时,PE环境将是您的得力助手,帮助您解决各种疑难杂症。记住备份重要文件,并按照步骤有序进行操作,您的HP电脑将恢复健康、稳定的状态。
标签: 电脑进教程
相关文章

最新评论