在电脑系统出现问题或需要安装新的操作系统时,使用U盘来启动电脑系统是一种常见的方法。本教程将详细介绍如何使用U盘来启动电脑系统,让您轻松应对系统故障和...
2025-08-05 192 盘启动
在使用电脑的过程中,有时我们需要安装两个不同的操作系统,以满足不同需求。而使用U盘来启动装双系统是一种常见且方便的方法。本文将为大家详细介绍以U盘启动装双系统的步骤和注意事项,让你轻松掌握这一技巧。
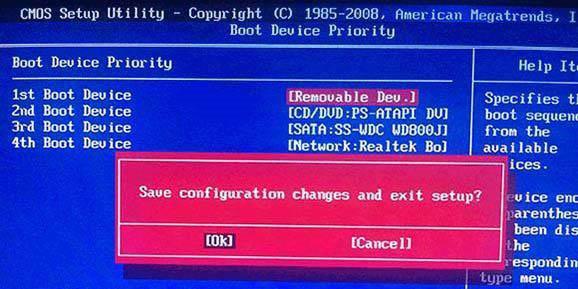
1.准备工作
在开始之前,我们需要准备一个空的U盘和一个可用的电脑。同时,我们还需要下载相应版本的操作系统镜像文件,并准备好一个可用的安装工具。
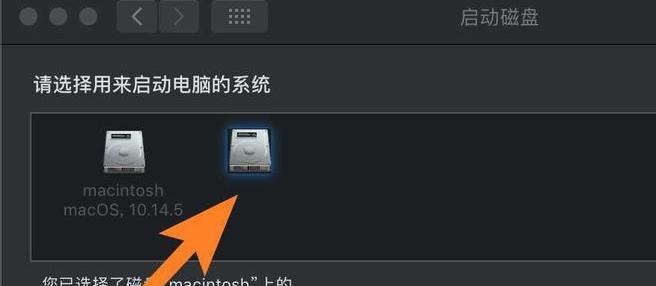
2.制作U盘启动盘
将U盘插入电脑,并使用安装工具将操作系统镜像文件写入U盘中,这样就制作了一个U盘启动盘。
3.设置电脑启动项
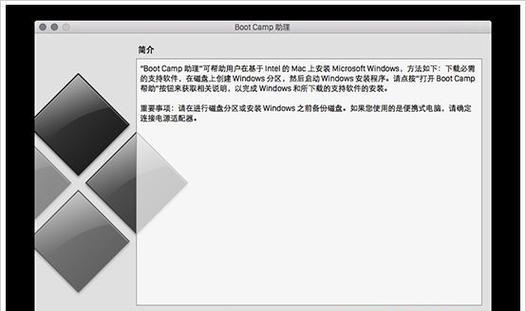
重启电脑,并在开机时按下相应的按键(通常是F12或者Delete键)进入BIOS设置界面。在启动选项中,选择U盘作为第一启动项。
4.进入系统安装界面
保存BIOS设置后,重启电脑,系统会自动从U盘启动。在系统安装界面中,选择你想要安装的操作系统,按照提示进行操作。
5.硬盘分区
在操作系统安装界面中,选择自定义分区方式,对硬盘进行分区。根据自己的需求,设置相应的分区大小和格式。
6.安装操作系统
选择目标分区后,点击安装按钮,系统将开始安装操作系统。等待一段时间,直到安装完成。
7.完成第一个系统的安装
安装完成后,系统会自动重启。此时,拔掉U盘,并按照提示设置第一个系统的相关信息,如用户名、密码等。
8.准备第二个系统镜像
重复第2步的操作,制作另一个U盘启动盘,并下载第二个操作系统的镜像文件。
9.设置电脑启动项
再次进入BIOS设置界面,将U盘设置为第一启动项。
10.进入第二个系统安装界面
保存BIOS设置后,重启电脑,从U盘启动。在安装界面中选择第二个操作系统,并按照提示进行操作。
11.硬盘分区
同样地,在安装界面中选择自定义分区方式,并对硬盘进行相应的设置。
12.安装第二个操作系统
选择目标分区后,点击安装按钮,系统将开始安装第二个操作系统。等待安装完成。
13.完成第二个系统的安装
安装完成后,系统会自动重启。按照提示设置第二个系统的相关信息,完成最后的安装步骤。
14.切换系统
重启电脑后,系统启动时会出现选择界面,可以选择进入第一个系统或者第二个系统。
15.注意事项和建议
在使用双系统时,需要注意保存重要数据,避免因为误操作导致数据丢失。同时,及时更新系统和驱动程序,以保证系统的安全性和稳定性。
通过本文的介绍,我们可以轻松地以U盘启动装双系统。只要按照步骤进行操作,并注意一些细节,就能够顺利完成双系统的安装和切换。希望本文能对大家有所帮助,谢谢阅读!
标签: 盘启动
相关文章

在电脑系统出现问题或需要安装新的操作系统时,使用U盘来启动电脑系统是一种常见的方法。本教程将详细介绍如何使用U盘来启动电脑系统,让您轻松应对系统故障和...
2025-08-05 192 盘启动

在装机系统过程中,常常会遇到无法启动光盘或需要频繁更换光盘的问题。而利用U盘进行系统安装则是一种方便快捷的方法。本文将详细介绍如何使用U盘进行启动装机...
2025-07-26 150 盘启动
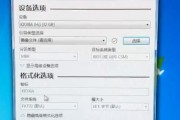
随着科技的发展,人们对于电脑系统的需求也越来越高。有时候,我们可能需要重新安装操作系统或者修复系统故障,这时候使用U盘启动系统就成了一个非常方便的方法...
2025-07-24 157 盘启动

随着科技的不断进步,很多人开始将自己的电脑系统进行升级或更换,而U盘启动和系统安装成为了必不可少的步骤。然而,对于一些不太了解电脑技术的人来说,这可能...
2025-07-08 247 盘启动

在计算机维修和系统安装过程中,我们经常需要使用PE系统来进行故障排除和数据恢复等操作。而使用U盘启动PE系统,不仅方便快捷,还可以避免磁盘损坏和数据丢...
2025-07-05 243 盘启动

在使用Windows7操作系统的过程中,由于各种原因,我们可能会遇到系统崩溃、蓝屏等问题,这时候就需要用到恢复系统的功能。本文将详细介绍使用Win7U...
2025-06-20 224 盘启动
最新评论