在电脑操作中,系统安装和重装是一个常见的任务。然而,传统的光盘安装方式已经逐渐被U盘安装取代。而大白菜U盘作为一个非常实用的工具,可以轻松实现系统制作...
2025-08-01 151 大白菜盘
大白菜U盘是一款功能强大且易于使用的U盘工具,它可以帮助用户轻松制作PE启动盘,从而解决电脑系统无法正常启动的问题。本文将详细介绍如何使用大白菜U盘进行PE制作,帮助读者快速解决电脑故障。
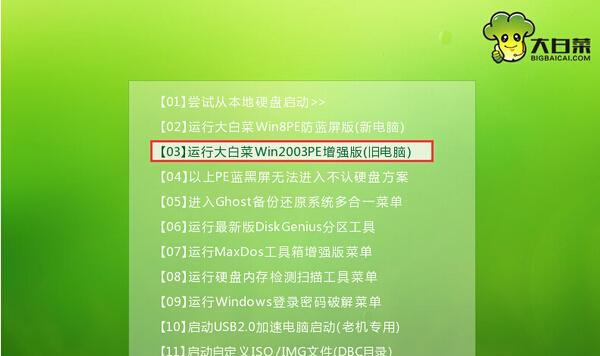
一、准备工作
1.准备一台可用的电脑
在开始制作PE启动盘之前,我们需要一台可用的电脑作为制作工具。确保该电脑运行正常,并且具备足够的存储空间以容纳PE文件。
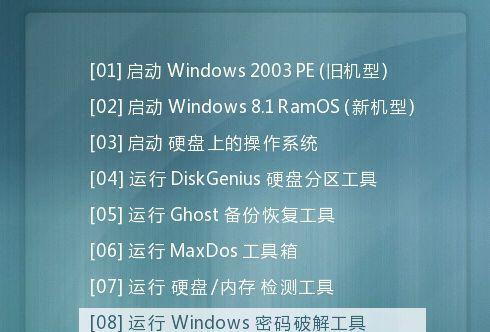
二、下载和安装大白菜U盘工具
2.在官方网站下载大白菜U盘工具
打开浏览器,访问大白菜U盘官方网站,找到下载页面并下载最新版本的大白菜U盘工具。
三、制作PE启动盘
3.运行大白菜U盘工具
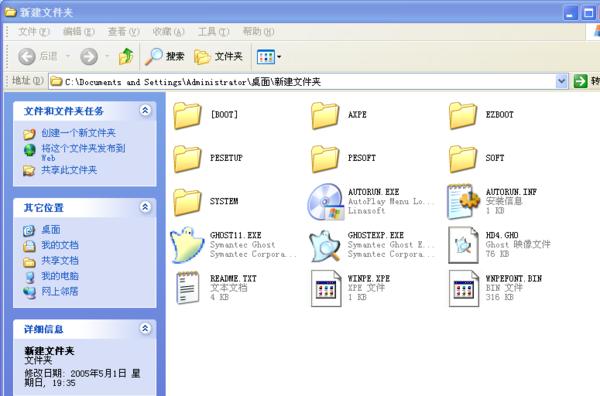
双击下载的大白菜U盘工具安装包,按照提示完成安装后,找到桌面上的大白菜U盘图标,双击打开程序。
四、选择PE系统源文件
4.选择PE系统ISO镜像文件
在大白菜U盘工具界面上找到"PE系统镜像"选项,点击"浏览"按钮,在弹出的对话框中选择你想要制作成PE启动盘的系统ISO镜像文件。
五、选择U盘制作方式
5.选择"一键制作"方式
在大白菜U盘工具界面上找到"U盘制作方式"选项,点击下拉框选择"一键制作"方式。
六、选择U盘目标设备
6.选择要制作PE启动盘的U盘设备
在大白菜U盘工具界面上找到"目标设备"选项,点击下拉框选择你要制作成PE启动盘的U盘设备。
七、开始制作PE启动盘
7.点击"开始制作"按钮
确保选择正确的PE系统源文件和U盘目标设备后,在大白菜U盘工具界面上找到"开始制作"按钮,点击它开始制作PE启动盘。
八、等待制作完成
8.等待制作过程完成
在制作过程中,大白菜U盘工具会显示制作进度条。请耐心等待,不要中途中断制作过程,直到进度条完全填满。
九、验证PE启动盘
9.验证PE启动盘是否制作成功
在制作完成后,将制作好的U盘插入需要启动的电脑,并重启电脑。如果能够顺利进入PE系统界面,则表示PE启动盘制作成功。
十、使用PE启动盘修复系统问题
10.使用PE启动盘进行系统问题修复
在PE系统界面上,可以进行多项操作,例如修复系统文件、备份重要数据等。根据具体需求选择相应的功能进行操作。
十一、注意事项
11.制作PE启动盘时需要注意的事项
在制作PE启动盘的过程中,需要确保电脑和U盘的连接稳定,避免中途拔出U盘或电脑断电导致制作失败。
十二、常见问题解决
12.大白菜U盘制作PE启动盘常见问题解决方法
如果在使用大白菜U盘工具制作PE启动盘的过程中遇到问题,可以参考官方网站提供的常见问题解决方法进行排查和解决。
十三、备份重要数据
13.制作PE启动盘前的重要数据备份
在制作PE启动盘之前,建议对重要数据进行备份,以免在操作过程中造成数据丢失。
十四、PE启动盘的其他用途
14.PE启动盘的其他实用功能
PE启动盘不仅可以用于系统修复,还可以用于病毒查杀、数据恢复等其他实用功能。根据具体需求灵活使用。
十五、
15.使用大白菜U盘制作PE启动盘的
通过本文的教程,相信读者已经掌握了使用大白菜U盘制作PE启动盘的方法。在遇到电脑系统故障时,可以轻松通过PE启动盘进行修复。同时,使用大白菜U盘工具操作简单方便,非常适合普通用户使用。希望本文能对读者有所帮助。
标签: 大白菜盘
相关文章

在电脑操作中,系统安装和重装是一个常见的任务。然而,传统的光盘安装方式已经逐渐被U盘安装取代。而大白菜U盘作为一个非常实用的工具,可以轻松实现系统制作...
2025-08-01 151 大白菜盘

XP系统虽然已经相对老旧,但仍然有许多用户使用它。然而,由于各种原因,我们有时会遇到需要重新安装XP系统的情况。而大白菜U盘是一个非常方便、快捷的工具...
2025-06-04 219 大白菜盘

现在越来越多的电脑采用UEFI模式,而传统的安装系统方式已经不能满足需求。为了解决这个问题,大白菜U盘应运而生,它能够帮助我们轻松地在UEFI模式下安...
2025-05-25 255 大白菜盘

大白菜U盘是一款功能强大的便携式存储设备,它不仅仅可以用于存储文件,还可以作为一个装系统的利器。本文将为大家介绍最新的装系统教程,利用大白菜U盘轻松安...
2025-04-18 232 大白菜盘

随着Windows7系统的逐渐普及和应用,越来越多的人希望能够自己动手安装这款操作系统。本教程将详细介绍如何使用大白菜U盘来安装Win7系统,让你轻松...
2025-04-08 304 大白菜盘

在如今的信息时代,操作系统的选择变得越来越多样化,其中Linux系统因其稳定性和安全性备受青睐。然而,很多人对于如何安装Linux系统还存在一定的困惑...
2025-03-28 328 大白菜盘
最新评论