电脑桌面全屏恢复方法(快速有效的恢复桌面全屏模式的技巧)
在使用电脑时,有时会遇到突然退出全屏模式的情况,这不仅会打断我们的工作和娱乐,还会让我们感到困惑和不便。本文将介绍一些快速有效的方法,帮助您恢复电脑桌面的全屏模式。
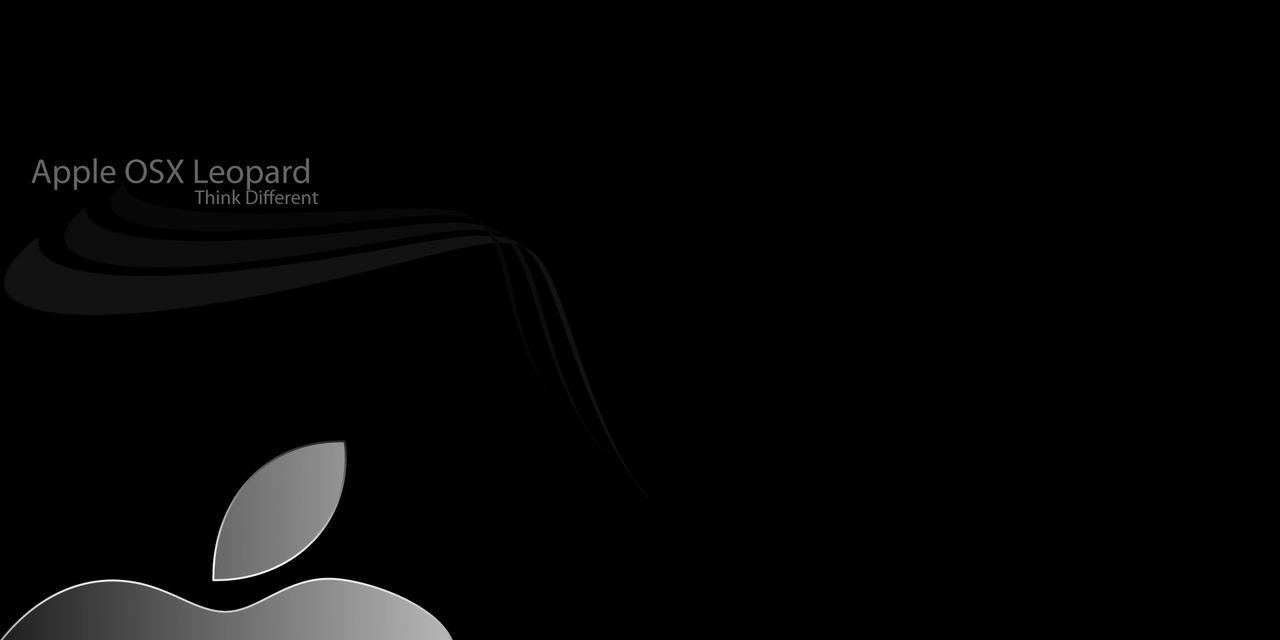
调整显示器分辨率
如果您的电脑突然退出了全屏模式,可能是因为显示器分辨率发生了变化。您可以通过以下步骤来恢复全屏模式:首先右键点击桌面上的空白处,选择“显示设置”;然后在“分辨率”下拉菜单中选择您的显示器支持的最大分辨率,并点击“应用”按钮。
检查图形驱动程序
图形驱动程序是控制显示器的关键组件,如果驱动程序出现问题,可能会导致退出全屏模式。您可以按下Win+R键,打开运行对话框,输入“devmgmt.msc”并按回车键,进入设备管理器;然后展开“显示适配器”选项,右键点击您的图形驱动程序,选择“更新驱动程序”,然后按照提示操作。

检查应用程序设置
有些应用程序在退出全屏模式后不会自动恢复,您需要手动设置才能让其全屏显示。您可以尝试按下Alt+Enter键,或者在应用程序中查找“全屏”或“全屏模式”的选项,进行设置。
检查快捷键设置
有时候我们可能不小心按到了某个快捷键,导致退出全屏模式。您可以通过以下方法检查和修改快捷键设置:首先右键点击桌面上的空白处,选择“显示设置”;然后在底部点击“高级显示设置”;接着选择“显示适配器属性”,进入新窗口;最后点击“调整桌面分辨率”或“调整图形属性”,找到“快捷键”选项,检查和修改相关设置。
重新启动电脑
如果以上方法都没有恢复全屏模式,您可以尝试重新启动电脑。有时候一次简单的重启就能解决问题,重新加载所有组件并恢复正常运行。

更新操作系统
如果您的电脑系统较旧,可能会出现与全屏模式不兼容的问题。您可以尝试更新操作系统,确保您的电脑拥有最新的补丁和驱动程序,以便解决可能的兼容性问题。
检查病毒和恶意软件
有些病毒和恶意软件可能会干扰电脑的正常运行,包括退出全屏模式。您可以运行杀毒软件进行全面扫描,确保系统没有受到病毒或恶意软件的感染。
检查其他外部设备
有时候其他外部设备的连接或设置可能会导致退出全屏模式。您可以尝试断开其他设备的连接,例如显示器、投影仪、外部键盘等,然后重新启动电脑,看是否恢复了全屏模式。
使用系统还原
如果您确定在某个时间点之前电脑还处于全屏模式,您可以尝试使用系统还原功能。打开“控制面板”,选择“系统和安全”,然后点击“系统”,找到“系统保护”选项卡,选择“系统还原”,按照提示选择恢复到之前的时间点。
卸载最近安装的程序
有时候某个新安装的程序可能与全屏模式冲突,导致退出。您可以尝试卸载最近安装的程序,找到控制面板中的“程序”或“应用程序和功能”选项,选择要卸载的程序,然后按照提示操作。
重新安装应用程序
如果是某个特定应用程序无法进入全屏模式,您可以尝试重新安装该应用程序。先卸载该应用程序,然后重新下载并安装最新版本。
咨询技术支持
如果您尝试了上述所有方法仍然无法恢复全屏模式,您可以联系相关软件或硬件的技术支持团队,寻求专业的帮助和指导。
备份重要数据
在尝试一些高级恢复方法之前,建议您备份重要的数据。有些操作可能会导致数据丢失或系统损坏,所以提前做好数据备份是必要的。
谨慎进行高级操作
对于一些需要进行高级设置或修改的方法,建议您谨慎操作。如果您对电脑系统不熟悉或没有相关经验,最好避免进行高级操作,以免造成不可逆的损害。
通过本文介绍的方法,您可以快速有效地恢复电脑桌面的全屏模式。根据具体情况选择相应的方法,如调整显示器分辨率、检查图形驱动程序、检查应用程序设置等。如果以上方法都无效,可以尝试重新启动电脑或更新操作系统。如果问题仍然存在,请寻求专业技术支持。记得在进行高级操作之前备份重要数据,避免数据丢失或系统损坏。希望本文对您有所帮助,祝您顺利恢复电脑桌面的全屏模式!
标签: 恢复桌面全屏
相关文章

最新评论