磁盘新建分区教程(以Windows系统为例,轻松学会磁盘分区技巧)
磁盘分区是计算机存储管理的基本操作之一,通过合理划分磁盘空间,可以更好地管理文件和数据。对于初学者来说,磁盘新建分区可能是一个有些复杂的操作,但只要掌握了一些基本的知识和技巧,就能够轻松应对各种情况。本文以Windows系统为例,详细介绍了磁盘新建分区的步骤和注意事项,帮助读者快速掌握这一技巧。
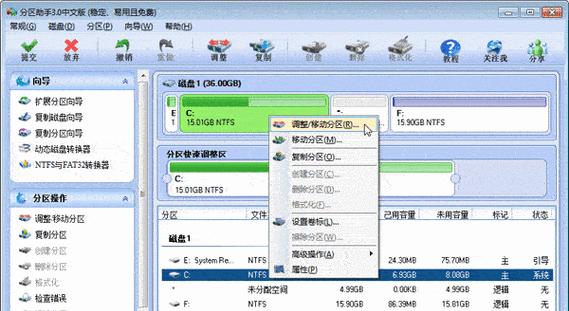
文章目录:
1.确定分区需求及准备工作
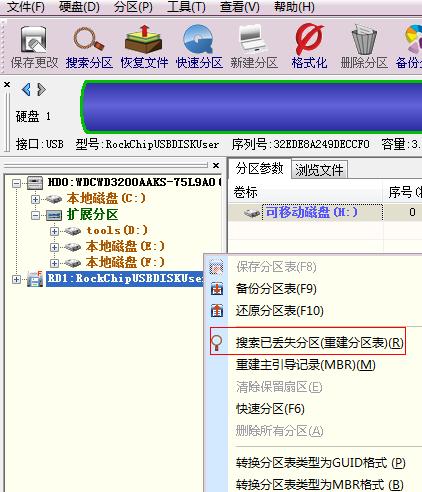
在开始创建新分区之前,我们需要先确定自己的分区需求,例如是否需要多个操作系统、不同用途的数据存储等。同时,还需要备份重要数据,并确保磁盘有足够的剩余空间来创建新的分区。
2.打开磁盘管理工具
在Windows系统中,我们可以通过多种方式打开磁盘管理工具,例如使用快捷键Win+X,并选择“磁盘管理”选项。或者通过控制面板中的“管理工具”找到“计算机管理”,再进入“磁盘管理”模块。
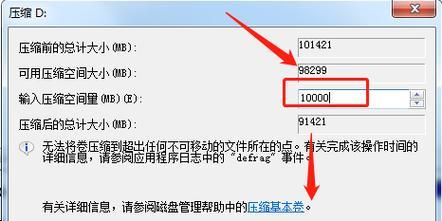
3.识别并选择目标磁盘
在磁盘管理工具中,我们可以看到计算机上所有的磁盘列表。根据自己的需求,选择要进行分区操作的目标磁盘。
4.新建简单卷
选择目标磁盘后,右键点击该磁盘,选择“新建简单卷”选项。在新建简单卷向导中,按照指示逐步进行设置。
5.设置分区大小和文件系统
在新建简单卷向导的第一个步骤中,我们需要设置分区大小和文件系统。可以根据需要设置分区的大小,并选择适合的文件系统,如NTFS或FAT32。
6.分配驱动器号码
在新建简单卷向导的第二个步骤中,我们可以选择为新分区分配驱动器号码。一般情况下,系统会自动分配一个可用的驱动器号码,但我们也可以手动选择。
7.设置卷标和格式化选项
在新建简单卷向导的第三个步骤中,我们可以为新分区设置卷标,以便更好地识别和管理。同时,我们还可以选择是否对新分区进行格式化操作。
8.完成新建分区操作
在新建简单卷向导的最后一个步骤中,我们可以查看和确认之前设置的各项参数,然后点击“完成”按钮来完成新建分区的操作。
9.验证新分区的创建
在磁盘管理工具中,我们可以看到新建分区已经成功创建,并且被列在目标磁盘下方。
10.修改或删除分区
如果需要修改或删除已经创建的分区,我们可以在磁盘管理工具中右键点击目标分区,然后选择相应的选项进行操作。
11.注意事项:数据备份与风险提示
在进行磁盘分区操作之前,务必备份重要数据。同时,需要注意新建分区可能会带来数据丢失风险,因此在进行任何磁盘操作时要谨慎并确认自己的操作意图。
12.注意事项:系统分区和非系统分区
对于Windows系统安装所用的系统分区,一般不建议修改其大小或删除。而对于非系统分区,我们可以根据需要进行相应的分区操作。
13.注意事项:合理规划磁盘空间
在进行磁盘分区时,要根据实际需求合理规划磁盘空间,避免分区过小或过大造成不必要的麻烦。
14.注意事项:高级分区操作需谨慎
除了新建简单卷外,磁盘管理工具还提供了其他高级分区操作,如扩展卷、动态卷等。这些操作需要谨慎使用,以免引发数据丢失等问题。
15.
通过本文的介绍,我们可以了解到磁盘新建分区的基本步骤和注意事项。希望读者能够掌握这一技巧,轻松管理自己的磁盘空间。记得在进行任何磁盘操作之前,备份重要数据并谨慎操作。祝愿大家使用愉快!
标签: 磁盘新建分区
相关文章

最新评论