如何截图整个页面内容(简便快捷的方法教你一招搞定)
在日常生活和工作中,我们常常需要截取整个网页的内容。无论是为了保存重要信息,与他人分享网页内容,或者是用于记录数据,学会如何截图整个页面都是非常实用的技巧。本文将介绍一种简便快捷的方法,帮助你轻松完成这项任务。
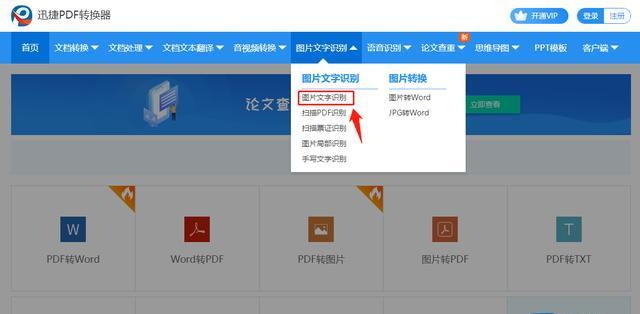
打开网页浏览器并选择要截图的页面
在你的电脑或移动设备上打开网页浏览器,并进入你想要截图的页面。可以是新闻文章、报告、网页表格等任何你希望保存或分享的内容。
调整窗口大小以显示整个页面内容
根据你的屏幕大小和网页内容的长度,调整浏览器窗口大小,使其能够完整显示整个页面内容。确保没有内容被隐藏在滚动条之外。
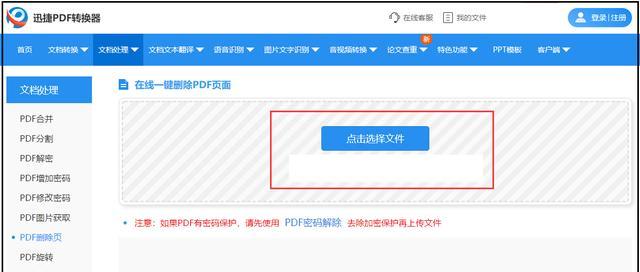
按下截图快捷键
在键盘上按下适当的截图快捷键。通常,在Windows操作系统上,可以使用"PrintScreen"键或"Fn+PrintScreen"键进行截图;而在Mac操作系统上,则是使用"Command+Shift+3"键。
打开屏幕截图工具
在截图完成后,打开你的屏幕截图工具。这个工具通常会自动打开,将你的截图展示在一个新的窗口中。你可以使用系统自带的截图工具,或者安装一些第三方软件来进行截图操作。
选择截图范围
在屏幕截图工具中,你可以选择截取整个屏幕还是只截取部分区域。对于截取整个页面内容,选择"全屏"或"整个网页"选项。
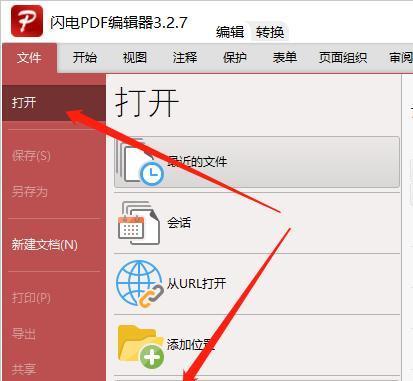
调整截图设置
根据你的需要,可以调整截图的设置。例如,你可以选择保存为图片文件格式(如PNG、JPEG等),或者是复制到剪贴板以便后续使用。
点击“截图”按钮
点击屏幕截图工具中的“截图”按钮,开始进行截图操作。工具将会捕捉整个页面的内容,并根据你的设置保存或复制到剪贴板。
保存或分享截图
完成截图后,你可以选择保存截图到本地文件夹中,或者直接将截图分享给他人。如果需要分享,你可以使用电子邮件、即时通讯工具或社交媒体平台。
注意保存命名和路径
当保存截图到本地文件夹时,记得给截图文件起一个有意义的名字,并选择一个合适的保存路径。这将有助于你后续快速找到和使用该截图。
备份截图
为了避免截图意外丢失,建议你定期进行备份。可以将截图上传至云存储服务,或者将其复制到外部存储设备中。
使用专业工具进行编辑
如果你需要对截图进行进一步编辑,例如加入文字、标注、裁剪等操作,可以考虑使用专业的图片编辑软件,如Photoshop等。
截图整个页面的优势
截取整个页面内容相比截取局部区域有其独特的优势。这样做可以确保所有相关信息完整呈现,避免因截取不完整而导致误解或遗漏重要内容。
截图整个页面的适用场景
截取整个页面内容在多种场景下非常实用。例如,当你需要保存一篇长篇文章、记录网页表格或保存在线购物订单详情时,截图整个页面能够帮助你完整保存所有重要信息。
注意网页长度限制
需要注意的是,某些网页可能会有长度限制,无法完全显示在屏幕上。在这种情况下,你可以考虑使用滚动截图的方法,将整个页面内容分为多个截图并拼接起来。
通过本文介绍的方法,你可以轻松截图整个页面内容。只需几个简单的步骤,就能方便快捷地保存或分享网页内容。掌握这一技巧,将为你的日常工作和生活带来便利。无论是个人使用还是与他人分享,截图整个页面都是一个非常实用的功能。
标签: 截图整个页面
相关文章

最新评论