电脑系统无法启动怎么进入U盘装系统?(解决电脑系统无法启动的方法和步骤)
当电脑系统无法正常启动时,可能是由于系统文件损坏、硬件故障或病毒感染等原因导致的。为了解决这个问题,我们可以通过使用U盘来重新安装或修复操作系统。本文将为大家介绍如何使用U盘进行系统安装或修复的方法和步骤。
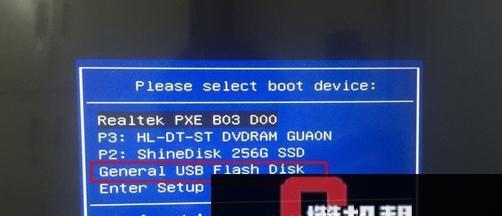
一:检查硬件连接状态
我们需要检查电脑的硬件连接状态。确保所有的硬件设备都正确连接,并检查电源线是否插好。如果发现有松动的连接或损坏的设备,需要进行重新连接或更换。
二:重启电脑并按键进入BIOS设置
重新启动电脑,同时按下开机时显示在屏幕上的指定键(通常是Del、F2或F10)来进入BIOS设置。在BIOS设置中,我们需要修改启动顺序,将U盘作为首选启动设备。
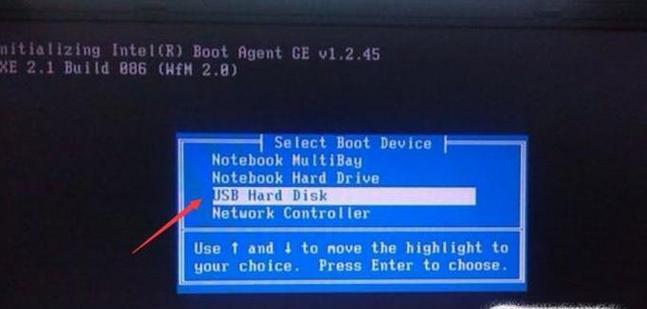
三:制作启动U盘
在进入BIOS设置之前,我们需要准备一个启动U盘。可以通过使用Windows系统自带的工具或第三方软件,将操作系统镜像文件写入U盘,以制作一个启动U盘。确保U盘的容量足够大,并且之前的数据已备份。
四:选择U盘作为首选启动设备
在BIOS设置中,找到“启动顺序”或类似的选项,使用键盘上下键选择U盘,并将其设置为首选启动设备。在保存更改后,退出BIOS设置,并重新启动电脑。
五:进入U盘安装界面
当电脑重新启动时,它将自动从U盘启动,并进入U盘的安装界面。这个界面可能因使用的操作系统版本不同而有所差异,但通常会有安装、修复和恢复等选项。
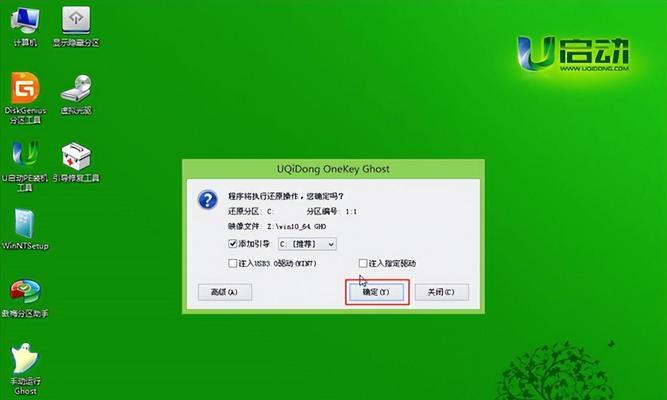
六:选择安装或修复系统
根据个人需要,选择安装或修复操作系统的选项。如果想要重新安装操作系统,可以选择安装选项,并按照界面提示进行操作。如果只是想修复系统文件,可以选择修复选项,并等待修复过程完成。
七:按照向导进行操作
根据安装或修复操作系统的向导提示,进行相应的操作。这可能包括选择系统安装位置、分区、格式化硬盘等步骤。请注意,不同的操作系统版本可能会有略微不同的操作过程。
八:等待系统安装或修复完成
一旦开始安装或修复操作系统,需要耐心等待过程完成。这可能需要一些时间,具体取决于系统版本和电脑性能。期间请不要中断电源或操作,以免造成数据丢失或系统损坏。
九:重新启动电脑
安装或修复过程完成后,系统会提示重新启动电脑。请按照提示重新启动电脑,并确保在启动时移除U盘。如果一切顺利,系统应该能够正常启动。
十:更新驱动和软件
一旦系统正常启动,建议及时更新各种驱动和软件程序,以确保系统的稳定性和安全性。可以通过系统自带的更新工具或访问相关官方网站进行更新。
十一:安装杀毒软件
为了防止病毒感染和提高系统安全性,建议安装可靠的杀毒软件。选择一个知名品牌的杀毒软件,并及时更新病毒库。
十二:备份重要数据
在重新安装或修复系统之前,请务必备份重要的个人数据。这样可以防止数据丢失,并在需要时恢复到以前的状态。
十三:寻求专业帮助
如果以上方法无法解决电脑系统无法启动的问题,建议寻求专业的技术支持。可以联系电脑品牌商的售后服务或找到专业的电脑维修人员。
十四:避免系统无法启动的措施
为了避免系统无法启动的情况发生,建议定期备份重要数据、安装系统补丁和更新驱动、注意电脑的温度和风扇工作情况,并定期进行杀毒和清理系统垃圾等操作。
十五:
通过使用U盘进行系统安装或修复,我们可以解决电脑系统无法启动的问题。但在操作过程中需要注意备份重要数据、选择可靠的软件和及时更新驱动,以确保系统的稳定和安全运行。如果遇到无法解决的问题,可以寻求专业帮助来解决。
标签: 电脑系统无法启动
相关文章

最新评论