在使用Word编辑文档时,我们经常会遇到需要控制和调整页面布局的情况。而Word中的分节符功能可以帮助我们实现这一点。本文将介绍一些方便快捷地显示分节...
2025-06-15 214 分节符
在处理文档时,经常需要添加分节符来进行分段,但是传统的方式可能会比较繁琐。本文将介绍一些简便方法,帮助你快速添加分节符,提高工作效率。
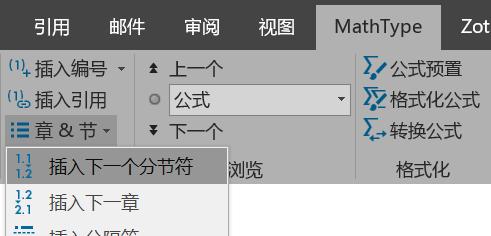
使用快捷键添加分节符
1.使用Ctrl+Enter快捷键
通过按下Ctrl+Enter键,在光标当前位置插入一个分节符,文档将自动跳转到下一段。
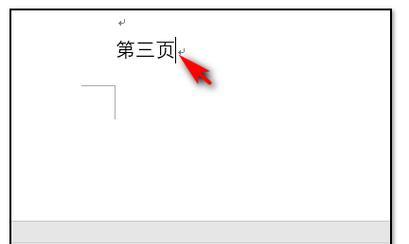
在工具栏中添加分节符
2.在插入菜单中选择“分节符”
在Word文档中,选择“插入”菜单,并点击“分节符”选项,在弹出的窗口中选择需要的分节符类型,点击确认即可。
通过样式设置添加分节符
3.在样式设置中设置分节符
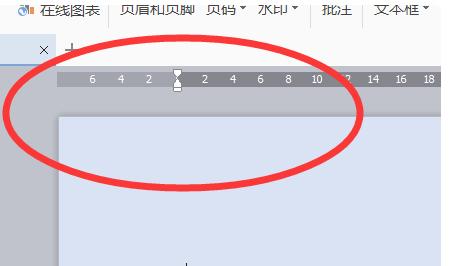
打开Word文档,选择“样式”菜单,并点击“样式设置”选项,在弹出的窗口中选择需要添加分节符的样式,点击“修改”按钮,在“格式”选项卡中选择“分页/分节符”,点击确认即可。
使用标记添加分节符
4.打开标记功能
在Word文档中,点击页面底部的“标记”按钮,开启标记功能,然后在需要添加分节符的地方插入一个新的标记。
通过查找和替换添加分节符
5.使用Ctrl+H打开“查找和替换”窗口
按下Ctrl+H组合键,在弹出的窗口中,在“查找”框中输入需要替换的文字或空格,然后在“替换为”框中输入分节符,点击“全部替换”按钮即可。
使用宏添加分节符
6.打开宏功能
在Word文档中,选择“开发者”菜单,并点击“宏”选项,打开宏功能窗口,点击“新建”按钮创建一个新的宏,将以下代码复制到编辑器中:
```
Selection.InsertBreakType:=wdSectionBreakNextPage
```
然后点击“运行”按钮即可。
通过拖拽添加分节符
7.打开两个Word文档
将需要添加分节符的文档和一个空白文档同时打开,在需要添加分节符的地方,将鼠标拖拽到空白文档,释放鼠标即可完成分段。
使用快速样式添加分节符
8.在快速样式中选择分节符样式
在Word文档中,选择“开始”菜单,并点击“样式”选项,在快速样式中选择一个带有分节符的样式,单击即可将样式应用到当前位置。
使用表格添加分节符
9.插入一个一行一列的表格
在Word文档中,选择“插入”菜单,并点击“表格”选项,在弹出的菜单中选择一个一行一列的表格,将其插入到需要添加分节符的位置,然后删除表格边框即可。
通过页眉页脚添加分节符
10.打开页眉页脚编辑模式
在Word文档中,选择“插入”菜单,并点击“页眉”或“页脚”选项,在编辑模式下,可以将分节符添加到页眉或页脚的位置。
使用脚本添加分节符
11.编写一个VBA脚本
打开Word文档,按下Alt+F11组合键,打开VBA编辑器,然后在模块中编写以下代码:
```
Selection.InsertBreakType:=wdSectionBreakNextPage
```
然后保存并运行该脚本即可。
通过文档属性添加分节符
12.打开文档属性窗口
在Word文档中,选择“文件”菜单,并点击“信息”选项,在弹出的窗口中选择“属性”选项卡,在“摘要信息”中输入分节符,并保存即可。
使用插件添加分节符
13.安装并使用分节符插件
在Word文档中,选择“插件”菜单,并搜索并安装一个适用的分节符插件,然后按照插件的说明进行使用即可。
通过打印设置添加分节符
14.打开打印设置窗口
在Word文档中,选择“文件”菜单,并点击“打印”选项,在打印设置窗口中选择“页面设置”,在“布局”选项卡中勾选“在节之前插入分页符”,点击确定即可。
在阅读视图下添加分节符
15.切换到阅读视图
在Word文档中,选择“视图”菜单,并点击“阅读视图”选项,然后在需要添加分节符的地方,点击鼠标右键,在弹出的菜单中选择“插入分页符”即可。
通过上述简便方法,我们可以快速添加分节符,提高文档处理的效率。无论是使用快捷键、工具栏、样式设置,还是通过查找替换、宏、拖拽等方式,都能轻松实现文档分段的操作。希望这些方法能够帮助你更好地处理文档工作。
标签: 分节符
相关文章
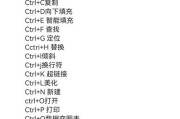
在使用Word编辑文档时,我们经常会遇到需要控制和调整页面布局的情况。而Word中的分节符功能可以帮助我们实现这一点。本文将介绍一些方便快捷地显示分节...
2025-06-15 214 分节符

在撰写文章时,如何合理运用连续分节符是一个关键问题。通过正确使用分节符可以使文章结构更清晰,逻辑更连贯,同时也能提升读者的阅读体验。本文将详细介绍连续...
2025-06-01 185 分节符
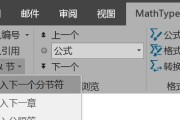
在网络时代,大量的信息涌入我们的生活,阅读成为了一项重要的技能。然而,很多时候,长篇大论的文章给人一种无从下手、难以消化的感觉。如何提高文章的阅读体验...
2024-04-03 283 分节符
最新评论