随着科技的不断发展,电脑已经成为人们生活中必不可少的工具。然而,随着时间的推移,电脑系统会变得越来越缓慢,应用程序也变得越来越多。这时,重新安装操作系...
2025-07-25 153 盘装系统
在电脑使用过程中,有时我们需要重新安装操作系统来解决一些问题或者进行升级。而使用U盘装系统是一种便捷且高效的方式,本文将详细介绍如何使用U盘为电脑安装操作系统。
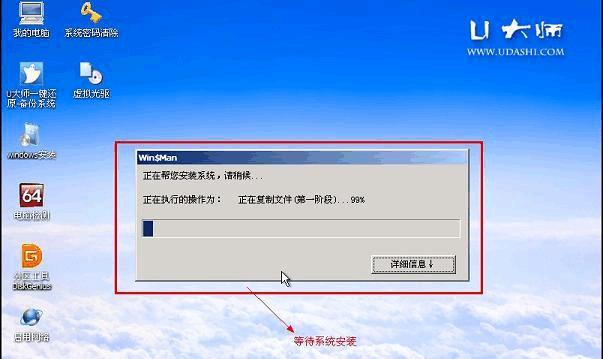
一、准备工作
1.检查U盘是否有足够的空间和可用性
2.下载操作系统的镜像文件,并确保其完整性
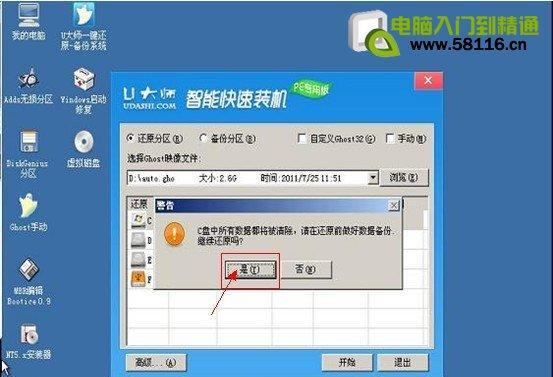
3.备份重要文件和数据以防丢失
二、格式化U盘
1.插入U盘并打开电脑
2.打开“我的电脑”,右击选择“格式化”

3.选择文件系统为FAT32,并点击“开始”
三、制作可启动U盘
1.打开制作U盘启动盘的软件(如UltraISO)
2.选择“文件”-“打开”,找到下载的操作系统镜像文件
3.点击“启动”-“写入硬盘镜像”
4.选择U盘并点击“写入”,等待完成
四、设置电脑启动顺序
1.重启电脑,并按下相应的键(如F2、Del)进入BIOS设置
2.找到“启动”选项,将U盘设为首选启动设备
3.保存设置并重启电脑
五、开始安装系统
1.电脑重启后,会自动从U盘启动
2.按照系统安装界面的提示进行操作
3.选择安装位置、输入相关信息等
4.等待系统安装完成
六、重新设置启动顺序
1.系统安装完成后,重启电脑
2.进入BIOS设置,将原来的启动设备恢复为硬盘
3.保存设置并重启电脑
七、安装驱动程序和软件
1.进入操作系统后,插入驱动程序光盘或下载相应驱动程序
2.按照驱动程序的安装提示进行操作
3.安装必要的软件和工具,确保电脑正常使用
八、检查系统更新
1.打开操作系统的更新功能
2.下载并安装最新的补丁和更新包
3.保持系统处于最新状态,提升性能和安全性
九、恢复备份文件和数据
1.将之前备份的文件和数据复制到电脑中
2.确保复制的文件没有受损或丢失
十、清理U盘
1.删除U盘中的启动盘制作文件和镜像文件
2.格式化U盘,以备下次使用
十一、小贴士:常见问题与解决方案
1.无法进入BIOS设置:尝试不同的按键组合或查看电脑说明书
2.安装过程中出现错误提示:检查操作是否正确,重新安装或搜索解决方案
3.驱动程序不兼容:寻找最新的驱动程序并更新
4.系统安装后电脑无法启动:尝试修复启动项或重新安装系统
十二、注意事项
1.确保电脑稳定连接电源
2.操作系统镜像文件来源可靠,并验证其完整性
3.备份重要文件和数据以防丢失
4.遵循软件使用许可协议,合法使用操作系统和软件
十三、优势与劣势
1.U盘装系统操作简单,不需要光驱
2.速度快,安装过程耗时较短
3.可以安装多个系统进行选择
4.容易出现安装错误,需要谨慎操作
十四、
通过本文介绍的步骤,使用U盘为电脑安装操作系统变得非常简单。准备工作、制作可启动U盘、设置启动顺序、安装系统、安装驱动程序和软件、更新系统、恢复备份文件和数据等步骤都需要仔细操作,但总体来说,U盘装系统是一种便捷、高效的方式。
十五、延伸阅读
1.U盘装系统时常见问题的解决方法
2.如何选择合适的操作系统镜像文件
3.制作多系统启动U盘的方法
4.U盘装系统与光驱装系统的比较分析
标签: 盘装系统
相关文章

随着科技的不断发展,电脑已经成为人们生活中必不可少的工具。然而,随着时间的推移,电脑系统会变得越来越缓慢,应用程序也变得越来越多。这时,重新安装操作系...
2025-07-25 153 盘装系统
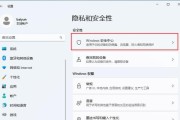
在使用电脑的过程中,我们经常会遇到系统出现问题或运行缓慢的情况。为了解决这些问题,许多人选择重新安装操作系统。然而,市面上很多安装盘都带有繁琐的广告和...
2025-07-04 228 盘装系统
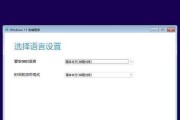
在电脑使用中,我们经常需要重装系统来解决各种问题,而使用U盘制作原版系统成为了一种常见的方式。本文将详细介绍如何使用U盘来制作原版系统,让你能够更加方...
2025-06-30 177 盘装系统
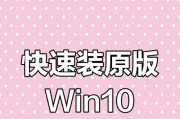
随着技术的进步,现在很多人喜欢使用U盘来安装操作系统,不仅方便快捷,而且可以避免使用光盘的繁琐。本文将详细介绍如何使用Win10U盘来安装系统,帮助读...
2025-06-12 168 盘装系统

随着科技的发展,越来越多的人选择使用U盘来安装操作系统。相比之下,U盘具有便携性、速度快、易于使用等优势。本文将为大家详细介绍如何使用U盘在2011主...
2025-06-10 175 盘装系统

在今天这个信息快速更新的时代,我们常常需要对电脑进行系统重装,以保证其正常运行。而使用U盘安装系统已成为一个便捷且高效的方法。本教程将为大家详细介绍如...
2025-06-09 230 盘装系统
最新评论