电脑开机进入U盘的详细教程(轻松实现启动盘使用,享受高效安装体验)
在电脑使用过程中,我们经常需要重装系统、修复系统等操作。而使用U盘作为启动盘可以极大地简化这些操作,提供更高效的安装体验。本文将详细介绍如何使电脑开机进入U盘,并给出相应的操作步骤和注意事项。
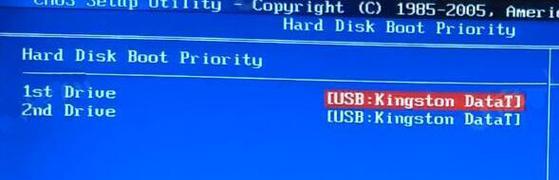
一、检查U盘和电脑的兼容性
1.检查U盘的容量是否满足要求
U盘容量应大于系统镜像文件的大小,通常建议使用容量大于8GB的U盘。
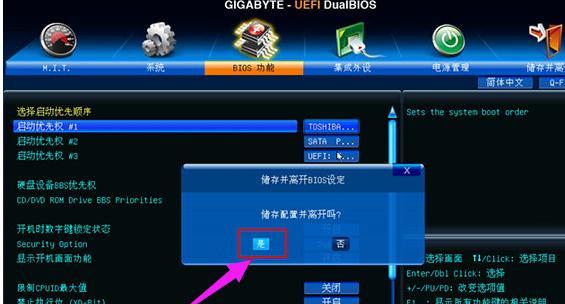
2.检查电脑是否支持从U盘启动
进入BIOS设置页面,查找Boot选项,确认是否支持从U盘启动。如果不支持,可以尝试升级BIOS或者更换电脑。
二、制作启动盘
3.下载并准备启动盘制作工具

选择一款适合自己的启动盘制作工具,如Rufus、UltraISO等,并进行下载和安装。
4.导入系统镜像文件
打开启动盘制作工具,选择U盘作为目标设备,导入下载好的系统镜像文件。
5.设置启动盘格式和分区方式
根据系统要求,选择合适的启动盘格式和分区方式,如FAT32和MBR。
6.开始制作启动盘
点击开始制作按钮,等待制作过程完成。
三、设置电脑启动顺序
7.重启电脑进入BIOS设置界面
按下电脑开机时显示的按键(通常是F2、F10、Del等),进入BIOS设置界面。
8.进入Boot选项,设置U盘为首选启动设备
在Boot选项中,将U盘设备移到首位,确保电脑开机时会优先从U盘启动。
9.保存并退出BIOS设置
保存修改后的BIOS设置,并退出BIOS界面。
四、重启电脑并进入U盘系统
10.重启电脑
点击重启按钮,或者按下Ctrl+Alt+Delete组合键,重启电脑。
11.进入U盘系统安装界面
电脑重启后,会自动从U盘启动,进入U盘系统的安装界面。
五、注意事项和常见问题
12.注意U盘制作过程中的提示信息
制作启动盘的过程中,注意查看工具给出的提示信息,确保操作正确。
13.解决U盘制作失败的问题
如果U盘制作过程中出现错误,可以尝试重新制作,检查U盘是否存在损坏。
六、
14.U盘启动能够极大地简化系统安装和修复操作
通过电脑开机进入U盘,我们可以轻松实现系统的安装、修复和恢复等操作,提高工作效率。
15.遇到问题时可以寻求专业的帮助
如果在使用U盘启动的过程中遇到问题,可以咨询电脑专业人员或者查阅相关的技术文档,以获得有效的帮助和解决方案。
本文详细介绍了如何使电脑开机进入U盘,并给出了制作启动盘、设置电脑启动顺序、进入U盘系统等具体步骤。通过学习本文,您将能够轻松实现启动盘的使用,享受高效的系统安装体验。同时,在使用过程中注意事项和常见问题的解决方法,也能帮助您更好地应对可能遇到的困难。
标签: 电脑开机进入盘
相关文章

最新评论