在使用电脑过程中,我们有时会需要修改启动顺序,例如将优先启动外接硬盘或USB设备等。而在联想电脑中,我们可以通过修改BIOS来实现这一目的。本文将详细...
2025-07-02 230 联想
联想ThinkPad作为一款知名的商务笔记本电脑品牌,其优质的性能和可靠的稳定性备受用户青睐。然而,随着时间的推移,我们常常需要重新安装或升级操作系统来保持系统的流畅运行。在本文中,我们将详细介绍如何使用U盘来安装系统,以帮助用户轻松完成这一过程。

文章目录:
1.准备工作
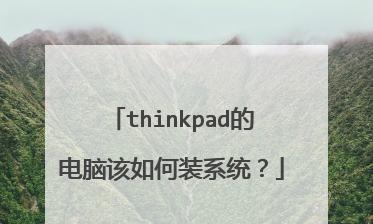
2.下载适用于联想ThinkPad的系统镜像文件
3.获取一个可用的U盘
4.格式化U盘
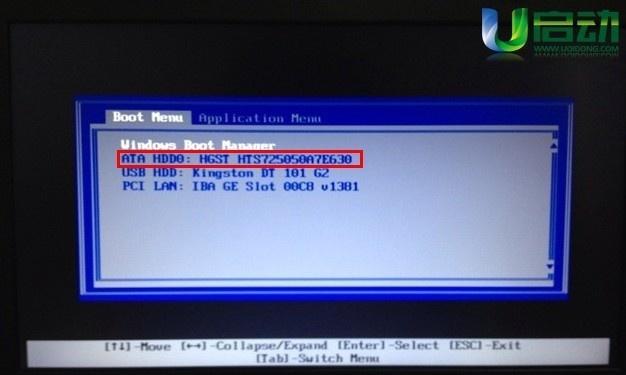
5.创建可启动的U盘
6.设置ThinkPad的启动选项
7.插入U盘并重启ThinkPad
8.进入BIOS设置
9.配置启动顺序
10.保存设置并重启ThinkPad
11.开始安装系统
12.安装完成后的设置
13.安装驱动程序
14.更新系统及其他软件
15.备份系统
1.准备工作:在开始之前,确保您有足够的时间和精力来完成安装过程,并备份重要文件以防数据丢失。
2.下载适用于联想ThinkPad的系统镜像文件:在联想官方网站或其他可信来源下载与您的ThinkPad型号兼容的系统镜像文件。
3.获取一个可用的U盘:确保U盘的容量足够大以容纳整个系统镜像文件,并且该U盘没有重要文件。
4.格式化U盘:使用电脑上的格式化工具,将U盘格式化为FAT32文件系统以确保兼容性。
5.创建可启动的U盘:使用U盘启动制作工具,如Rufus或Windows7USB/DVDDownloadTool,将系统镜像文件写入U盘并设置为可启动。
6.设置ThinkPad的启动选项:按下ThinkPad开机时显示的按键(如F12或Enter)进入启动选项菜单。
7.插入U盘并重启ThinkPad:将制作好的可启动U盘插入ThinkPad的USB接口,并重新启动电脑。
8.进入BIOS设置:在ThinkPad重新启动时,按下相应的按键(如FF2或Del)进入BIOS设置界面。
9.配置启动顺序:在BIOS设置界面中,找到启动选项,并将U盘设置为第一启动选项。
10.保存设置并重启ThinkPad:退出BIOS设置界面时,保存更改并重启ThinkPad电脑。
11.开始安装系统:ThinkPad重新启动后,系统安装程序将自动启动。按照提示进行操作,选择安装新系统并选择U盘作为安装目标。
12.安装完成后的设置:根据个人需求进行系统设置,如选择语言、输入法等。
13.安装驱动程序:根据ThinkPad型号,在联想官方网站或驱动程序光盘中下载并安装所需的驱动程序。
14.更新系统及其他软件:通过Windows更新或其他软件更新工具,将系统及其他应用程序更新至最新版本以确保安全和稳定性。
15.备份系统:安装完成后,及时备份系统以便在出现问题时恢复系统。
通过以上步骤,我们可以轻松使用U盘来安装系统并进行相应设置。这种方法方便快捷,适用于联想ThinkPad及其他品牌的电脑。请确保在操作过程中仔细阅读每个步骤,并根据实际情况进行操作。祝您安装成功!
标签: 联想
相关文章
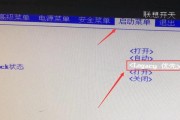
在使用电脑过程中,我们有时会需要修改启动顺序,例如将优先启动外接硬盘或USB设备等。而在联想电脑中,我们可以通过修改BIOS来实现这一目的。本文将详细...
2025-07-02 230 联想

联想M495是一款性价比高且适合自组电脑的主机箱,本文将为大家详细介绍以联想M495为基础的装机教程,帮助读者轻松了解并成功组装一台高性能电脑。...
2025-06-12 214 联想

现如今,笔记本电脑已成为人们生活和工作中不可或缺的一部分。随着科技的不断进步和用户对于性能和便携性的要求提高,各大厂商纷纷推出一款款轻薄本来满足市场需...
2025-06-03 215 联想

作为一款备受瞩目的智能手机,联想M2601C凭借其卓越的性能和出色的用户体验,成为了消费者们的热门选择。本文将对其进行性能评测和用户体验分享,帮助读者...
2025-05-28 236 联想

在当今数字时代,笔记本电脑已经成为人们生活中不可或缺的工具。选择一款适合自己需求的笔记本电脑变得越来越重要。而联想作为全球领先的计算机技术公司,一直以...
2025-05-06 304 联想

随着科技的不断发展,电脑已经成为我们日常生活中不可或缺的工具之一。在使用电脑的过程中,我们经常会遇到一些问题,其中最常见的就是电脑系统的崩溃或运行缓慢...
2025-04-07 285 联想
最新评论