安全模式是计算机启动时使用的一种特殊模式,允许用户修复系统问题和排除错误。进入安全模式可以帮助用户识别并解决可能导致计算机正常启动的问题。本文将详细介...
2025-05-26 577 安全模式
安全模式是一种特殊的启动模式,它允许用户在绕过一些可能导致系统问题的驱动程序和软件的情况下启动电脑。安全模式下装系统是一种有效的方式,可以解决一些电脑故障,比如系统崩溃、病毒感染等。本文将为您提供一份详细的教程,教您如何在安全模式下安装系统,修复您的电脑问题。

文章目录:
1.了解安全模式:什么是安全模式及其作用?
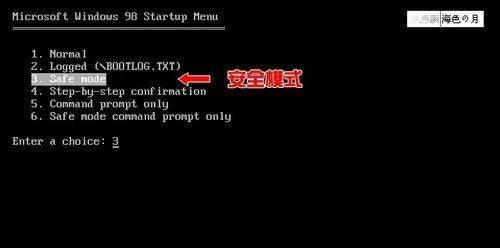
2.准备工作:备份重要文件和驱动程序
3.进入安全模式:使用快捷键进入安全模式
4.安全模式下的系统安装前准备:检查硬件及系统要求
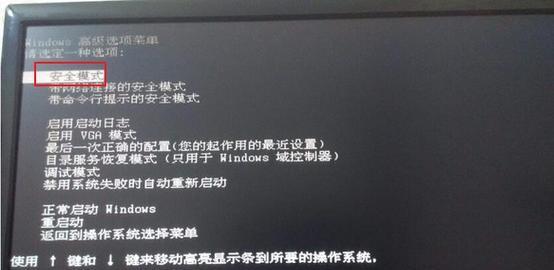
5.下载系统镜像文件:获取正确的系统镜像文件
6.制作系统安装盘:使用制作工具制作启动盘
7.启动电脑进入安全模式:选择从启动盘启动
8.进入安全模式的系统安装界面:选择语言、时区等设置
9.安装系统:选择“自定义安装”,指定安装位置
10.安装完成后重启电脑:返回正常模式,进行基本设置
11.驱动程序安装:更新或安装所需的驱动程序
12.恢复重要文件:从备份中恢复重要文件
13.安装必要的软件:下载并安装常用软件
14.更新系统和软件:保持系统和软件的最新版本
15.预防措施和常见问题解决:如何避免电脑故障及如何解决常见问题
1.了解安全模式:安全模式是一种启动模式,它允许您在不加载某些可能导致系统问题的驱动程序和软件的情况下启动电脑。它可以用来排除系统故障和修复问题。
2.准备工作:在开始安全模式下的系统安装之前,您应该备份重要文件和驱动程序,以防止数据丢失。
3.进入安全模式:进入安全模式的方法因操作系统而异。对于Windows操作系统,可以通过按住F8或Shift+F8键,在引导过程中选择“安全模式”。
4.安全模式下的系统安装前准备:在安全模式下安装系统之前,您需要检查硬件和系统要求,确保您的电脑符合安装要求。
5.下载系统镜像文件:从官方网站或其他可信来源下载正确的系统镜像文件。确保选择与您电脑硬件相匹配的版本。
6.制作系统安装盘:使用制作工具,如Rufus或WindowsUSB/DVD下载工具,将系统镜像文件制作成启动盘。
7.启动电脑进入安全模式:通过BIOS设置将启动顺序更改为从启动盘启动,然后重新启动电脑。进入安全模式后,选择从启动盘启动。
8.进入安全模式的系统安装界面:进入系统安装界面后,选择适当的语言、时区和键盘布局等设置。
9.安装系统:在安装类型中选择“自定义安装”,然后指定安装位置。请注意,这将清除您当前操作系统上的所有数据。
10.安装完成后重启电脑:安装完成后,重启电脑以返回正常模式,并进行一些基本设置,如创建用户账户和设置密码。
11.驱动程序安装:根据您的硬件配置,在系统安装完成后,更新或安装所需的驱动程序,以确保电脑正常运行。
12.恢复重要文件:从备份中恢复重要文件,以防在安装过程中丢失了一些重要数据。
13.安装必要的软件:下载并安装您所需的常用软件,如浏览器、办公套件、杀毒软件等。
14.更新系统和软件:确保及时更新操作系统和安装的软件,以获得最新的安全性和功能改进。
15.预防措施和常见问题解决:在文章我们将介绍一些预防措施,以避免电脑故障,并提供一些常见问题的解决方案。
通过本文提供的安全模式下装系统教程,您可以轻松解决电脑故障,并在安全模式下安装系统。只需按照步骤进行操作,即可修复电脑问题并恢复正常使用。记住,备份重要文件和驱动程序是非常重要的,在进行任何操作之前都要确保数据的安全性。希望本文能帮助到您!
标签: 安全模式
相关文章

安全模式是计算机启动时使用的一种特殊模式,允许用户修复系统问题和排除错误。进入安全模式可以帮助用户识别并解决可能导致计算机正常启动的问题。本文将详细介...
2025-05-26 577 安全模式

在使用win10时,有时候我们需要进入安全模式来解决一些系统问题。然而,有些用户可能会遇到无法顺利退出安全模式的情况,这给日常使用带来了一定的困扰。本...
2025-03-16 303 安全模式
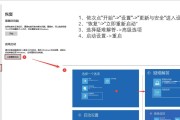
在使用Windows10操作系统时,有时我们需要进入安全模式来解决一些系统问题或进行一些高级设置。然而,对于一些普通用户来说,可能不清楚如何进入安全模...
2025-01-04 318 安全模式

在如今数字化时代,隐私和数据安全成为越来越重要的话题。无论是在个人生活中还是在商业活动中,我们都需要确保我们的信息不会落入错误的人手中。为此,设置安全...
2024-12-11 356 安全模式
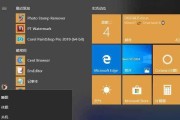
Win10操作系统是目前最常用的操作系统之一,但在使用过程中可能会遇到各种问题,如系统崩溃、病毒感染等。为了解决这些问题,我们需要进入安全模式来进行修...
2023-11-24 415 安全模式
最新评论