Win10系统作为目前最为流行的操作系统之一,但是官方提供的正版授权价格较高,因此很多用户选择寻找免费的安装和激活方法。本文将详细介绍如何在Win10...
2025-07-26 147 系统安装
在计算机使用过程中,经常会遇到需要安装新的操作系统的情况。而针对初学者而言,选择一个合适的系统安装工具变得尤为重要。本文将介绍如何使用系统U进行系统安装的教程,帮助读者轻松学会这一技能。
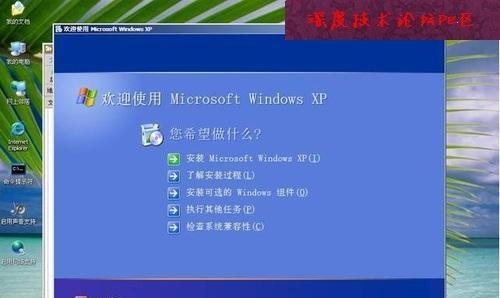
一、准备工作:下载系统U
在进行系统安装前,首先需要下载并安装系统U这个工具。打开浏览器,搜索系统U官网并进入下载页面,点击下载按钮即可。
二、制作启动盘:准备U盘
为了让计算机能够从U盘启动进行系统安装,我们需要制作一个启动盘。将准备好的U盘插入电脑,打开系统U,并选择制作启动盘功能。选择正确的U盘和待安装的操作系统镜像文件,点击开始制作。

三、设置启动顺序:进入BIOS
将制作好的启动盘插入待安装系统的电脑,并重启电脑。在开机过程中,按下相应的按键(通常是Del或F2键)进入BIOS设置界面。
四、调整启动顺序:设置U盘为第一启动项
在BIOS设置界面中,找到启动选项,并将U盘设为第一启动项。保存并退出BIOS设置,电脑将会重新启动。
五、进入系统U:选择安装系统
电脑重新启动后,系统U界面会自动加载。使用键盘上下方向键选择“安装系统”选项,并按下回车键。
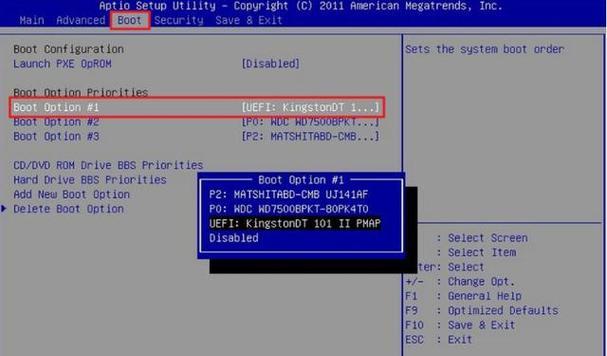
六、选择语言:设置系统语言
在安装过程中,系统U会要求选择系统的语言。根据个人喜好和需要,选择合适的语言并确认。
七、分区设置:创建新的磁盘分区
接下来,系统U会弹出磁盘分区设置界面。根据需要,选择“新建”选项创建新的磁盘分区,并设置分区的大小和文件系统类型。
八、安装系统:选择安装位置
选择完分区后,系统U会显示待安装的操作系统列表。选择需要安装的操作系统,并点击“安装”按钮开始安装过程。
九、等待安装:耐心等待系统安装完成
系统安装过程可能需要一段时间,请耐心等待。期间可以看到系统U显示的安装进度条,以及相应的提示信息。
十、完成安装:重启电脑
当系统U显示安装完成后,点击“重启”按钮重启电脑。此时可以拔掉U盘,系统将会从新安装的操作系统启动。
十一、初始化设置:完成初始设置
重新启动后,操作系统会进入初始化设置过程。按照系统提示,设置时区、网络连接等选项,并创建管理员账号。
十二、安装驱动:保证硬件正常工作
系统安装完成后,有些硬件可能无法正常工作,这时候需要安装相应的驱动程序。打开系统U,选择驱动管理功能,选择需要安装的驱动并点击安装。
十三、更新系统:获取最新系统功能
为了保持系统的安全性和稳定性,及时更新操作系统是非常重要的。打开系统U,选择系统更新功能,检查并安装最新的系统补丁和功能更新。
十四、安装常用软件:满足个人需求
根据个人需求,安装一些常用软件,比如办公软件、娱乐软件等。打开系统U,选择软件管理功能,搜索需要安装的软件并点击安装。
十五、备份重要文件:防止数据丢失
在系统安装完成后,为了防止意外情况导致数据丢失,及时备份重要文件至外部存储设备。
通过本教程的学习,读者可以轻松掌握使用系统U进行系统安装的技能。从准备工作到最后的备份,每个步骤都被详细地介绍和解释,帮助读者顺利完成系统安装过程。
标签: 系统安装
相关文章
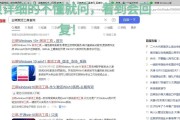
Win10系统作为目前最为流行的操作系统之一,但是官方提供的正版授权价格较高,因此很多用户选择寻找免费的安装和激活方法。本文将详细介绍如何在Win10...
2025-07-26 147 系统安装
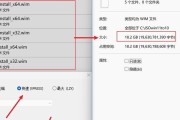
在安装Windows7操作系统时,使用系统ISO文件是一种常见的方式。本文将为你提供详细的步骤和关键技巧,帮助你成功安装Win7系统。 一格式化...
2025-06-27 180 系统安装

在计算机使用过程中,操作系统是关键的一环。而Windows10系统作为微软推出的最新操作系统版本,拥有更加强大和智能的功能,因此受到了广大用户的喜爱。...
2025-06-19 166 系统安装
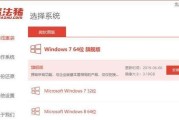
XP系统是Windows操作系统家族中的一个重要版本,虽然现在已经过时,但仍有许多用户喜欢使用它。本文将为大家详细介绍如何在电脑系统上安装XP系统,帮...
2025-06-13 195 系统安装

作为一款经典的操作系统,WindowsXP在很多老旧计算机上仍然得到广泛应用。然而,对于新手来说,安装这个系统可能会显得有些困难。本文将以简明易懂的方...
2025-05-11 274 系统安装
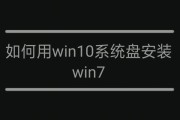
随着Win10系统的普及,很多用户希望将自己的电脑降级到Win7系统,以享受更稳定、更熟悉的操作界面。而为了方便用户进行Win7系统的安装,本文将详细...
2025-05-06 310 系统安装
最新评论