在长期使用过程中,Windows7系统可能会出现各种问题,例如系统运行缓慢、出现蓝屏等。为了解决这些问题,重新安装系统是一个有效的方法。本文将为大家详...
2025-07-26 105 ??????
在安装操作系统时,正确的分区设置是非常重要的。而使用专业的分区工具能够帮助我们更方便地完成这个任务。本文将介绍如何使用DiskGenius来安装系统分区,并提供详细的步骤指南,使您能够轻松地完成分区设置。

一、准备工作:下载和安装DiskGenius
1.1下载DiskGenius安装程序
1.2运行安装程序并按照提示进行安装

二、打开DiskGenius并查看硬盘信息
2.1打开DiskGenius软件
2.2选择要安装系统的硬盘
2.3查看硬盘的基本信息,如容量、分区数量等

三、创建新的分区
3.1选择要创建分区的硬盘
3.2右键点击空白区域,选择“新建分区”
3.3设置新分区的大小和文件系统类型
3.4点击“确定”按钮来创建新的分区
四、调整分区大小
4.1选择要调整大小的分区
4.2右键点击选中的分区,选择“调整大小”
4.3按照需求设置新的分区大小
4.4点击“确定”按钮来完成分区大小的调整
五、格式化分区
5.1选择要格式化的分区
5.2右键点击选中的分区,选择“格式化”
5.3选择文件系统类型和其他格式化选项
5.4点击“确定”按钮来开始格式化分区
六、设置分区标签
6.1选择要设置标签的分区
6.2右键点击选中的分区,选择“设置标签”
6.3输入新的分区标签名称
6.4点击“确定”按钮来设置分区标签
七、设置活动分区(仅适用于系统分区)
7.1选择要设置为活动分区的分区
7.2右键点击选中的分区,选择“设置为活动分区”
7.3确认设置,并点击“确定”按钮
八、备份数据(可选)
8.1选择要备份的分区
8.2右键点击选中的分区,选择“备份”
8.3选择备份的目标位置和其他选项
8.4点击“确定”按钮来开始备份数据
九、安装操作系统到新的分区
9.1准备好操作系统安装盘或镜像文件
9.2重启计算机,并从安装盘或镜像文件启动
9.3在安装程序中选择新创建的分区作为安装目标
9.4按照操作系统安装程序的提示完成安装过程
十、
通过使用DiskGenius工具,我们可以轻松地进行系统分区设置。从查看硬盘信息到创建、调整和格式化分区,再到设置标签和活动分区,DiskGenius提供了一系列功能强大而易于使用的工具。遵循本文提供的步骤,您可以在安装操作系统时轻松完成分区设置,并确保系统的稳定性和性能。
标签: ??????
相关文章

在长期使用过程中,Windows7系统可能会出现各种问题,例如系统运行缓慢、出现蓝屏等。为了解决这些问题,重新安装系统是一个有效的方法。本文将为大家详...
2025-07-26 105 ??????

随着电脑使用的普及,我们时常会遇到开机后出现黑屏的情况,这给用户带来了不便和烦恼。为了解决这个问题,Win7开机黑屏修复工具应运而生。本文将详细介绍该...
2025-07-26 154 ??????
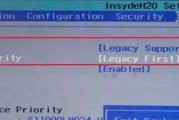
随着Win8系统的推广和使用,很多用户可能会对该系统的界面和操作不太适应,希望能够将其更换为Win7系统。本文将详细介绍如何在Win8系统中安装Win...
2025-07-25 148 ??????

r9Plus是一款由OPPO推出的智能手机,它于2016年5月首次发布。自发布以来,r9Plus一直备受用户关注,但是如今已经过去了一些时间,让我们来...
2025-07-25 159 ??????

随着科技的不断发展,使用U盘来安装操作系统成为一种常见的方式。本文将详细介绍如何在Win7系统上通过U盘来安装新系统。 1.准备工作:获取所...
2025-07-25 173 ??????

在如今的社交媒体时代,手机摄影已经成为我们日常生活中不可或缺的一部分。然而,由于手部颤抖或运动不稳定等原因,我们常常难以获得令人满意的手机摄影作品。为...
2025-07-24 150 ??????
最新评论