使用芯邦U盘扩容教程(简单易行的U盘容量扩展方法,快速解决存储不足问题)
随着科技的不断发展,我们每天都会产生大量的数据和文件,而U盘作为一种常用的存储设备,往往容量有限,很容易就会出现存储不足的情况。为了解决这个问题,我们需要了解如何使用芯邦U盘进行扩容。本文将介绍一种简单易行的U盘扩容方法,帮助您快速解决存储不足的困扰。
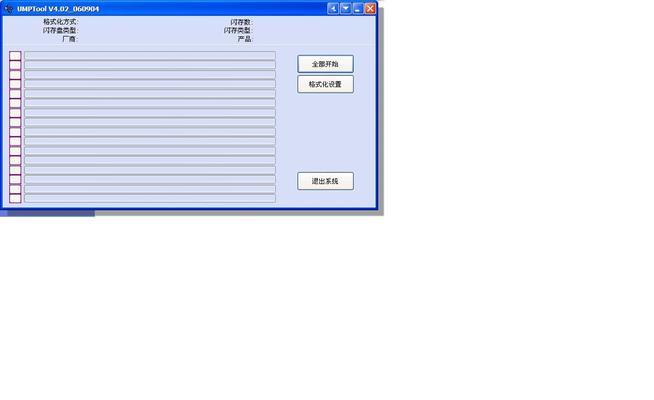
选择适用的芯邦U盘型号
我们需要选择适用的芯邦U盘型号,因为不同型号的U盘可能具有不同的扩容方法和工具。请确认您手头的U盘是芯邦品牌,并根据型号选择相应的扩容教程。
备份重要数据
在进行U盘扩容之前,一定要备份重要数据,以免在操作过程中丢失。可以将数据复制到电脑硬盘或其他可靠的存储设备中,确保数据的安全。

下载芯邦U盘扩容工具
在芯邦官方网站上可以下载到专门针对不同型号U盘的扩容工具。根据您的U盘型号,在官网上下载相应的工具,并确保下载的工具是官方版本,以免出现兼容性问题。
安装扩容工具
下载完成后,双击安装扩容工具,并按照提示进行安装。安装过程通常很简单,只需点击几下鼠标即可完成。
连接芯邦U盘并打开扩容工具
安装完成后,将芯邦U盘插入电脑的USB接口,并打开刚刚安装好的扩容工具。工具会自动识别连接的U盘,并显示其相关信息。

选择扩容选项
在扩容工具中,您将看到不同的扩容选项,如增加分区、分区合并等。根据自己的需求选择相应的选项,并点击确认按钮。
设置新的分区大小
根据需要将U盘的分区大小设置为合适的数值。请注意,分区大小设置过小可能导致存储空间不足,设置过大可能浪费存储空间,所以请合理设置分区大小。
开始扩容
在设置好新的分区大小后,点击开始扩容按钮,工具会自动执行扩容操作。请耐心等待,不要中途中断操作,以免造成U盘数据丢失。
等待扩容完成
扩容的速度取决于U盘的容量和电脑性能,可能需要几分钟甚至更长时间。在扩容过程中,不要拔出U盘或进行其他操作,以免造成扩容失败。
扩容完成提示
当扩容完成后,工具会弹出提示窗口,并显示扩容成功的信息。此时您可以关闭扩容工具,并重新插拔U盘,即可看到U盘的容量已成功扩大。
检查U盘容量
重新打开电脑资源管理器或文件夹,找到已经扩容的U盘,右键点击属性,查看U盘的容量是否已经成功扩大。
测试写入和读取速度
为了验证扩容是否成功,您可以在U盘上写入一些测试文件,并进行读取操作。通过对比写入和读取速度,可以判断U盘是否正常工作。
合理使用扩容后的存储空间
一旦成功扩容,建议合理使用扩容后的存储空间,避免再次出现存储不足的情况。可以按照文件类型或使用频率进行整理和分类,提高存储空间的利用率。
妥善保管U盘
在使用U盘过程中,要注意妥善保管,避免丢失或损坏。可以使用U盘套或放入固定的位置,确保U盘安全可靠。
通过本文的教程,我们学习了如何使用芯邦U盘进行扩容。只需要几个简单的步骤,就能快速解决存储不足的问题。希望这个方法对您有所帮助,让您的U盘容量得以扩大,更方便地存储和管理数据。
标签: 芯邦盘扩容
相关文章

最新评论