U盘电脑使用教程(快速上手,轻松利用U盘进行电脑操作)
随着科技的不断发展,U盘已经成为了我们生活中不可或缺的重要设备之一。它的便携性和大容量储存使得我们可以随时随地携带重要数据,而且,U盘还可以作为一个可移动的操作系统,让我们在任何一台电脑上都可以使用我们熟悉的操作界面和软件。本文将为您介绍如何利用U盘进行电脑操作。
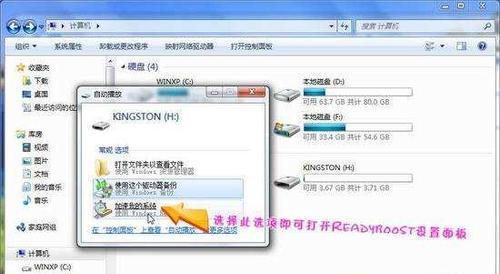
1.如何选择合适的U盘
-容量大小:根据个人需求选择合适的存储容量,一般16GB或32GB的U盘已经足够日常使用。
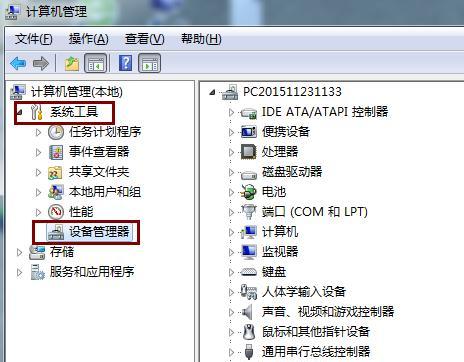
-读写速度:选择读写速度较快的U盘,可以提高数据传输和操作系统运行的效率。
-品牌可靠性:选择知名品牌,保证产品质量和售后服务。
2.U盘制作可移动操作系统
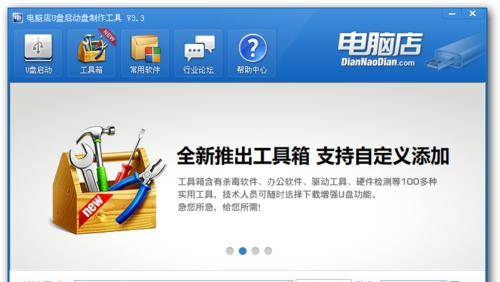
-下载合适版本的操作系统镜像文件,并准备一个空白的U盘。
-使用专业软件(如Rufus)将镜像文件写入U盘,生成可启动的U盘。
-在需要的时候,插入U盘,重启电脑并按照提示进行操作,即可进入移动操作系统。
3.U盘安全使用注意事项
-定期备份重要数据,避免数据丢失或损坏。
-注意防止病毒感染,定期使用杀毒软件对U盘进行扫描。
-不要随意插拔U盘,以免损坏插口或数据丢失。
4.U盘文件传输
-将U盘插入电脑,等待电脑识别并自动打开U盘文件夹。
-将需要传输的文件拖拽到U盘文件夹中,等待传输完成。
-在传输完成后,确保安全拔出U盘,避免数据丢失或损坏。
5.U盘安装软件
-将需要安装的软件复制到U盘中的指定文件夹中。
-在需要安装软件的电脑上插入U盘,找到软件所在文件夹。
-双击软件安装文件,按照提示进行软件的安装过程。
6.U盘开机加密
-使用专业的加密软件(如BitLocker)对U盘进行加密设置。
-设置强密码,确保U盘中的数据得到有效保护。
-在每次插入U盘时,输入正确的密码才能访问U盘中的数据。
7.U盘修复与格式化
-如果U盘出现异常,无法正常使用,可以尝试使用磁盘检测与修复工具进行修复。
-如果修复无效,可以尝试进行格式化操作,将U盘恢复到出厂状态。
-注意:格式化会清空U盘中的所有数据,请提前备份重要数据。
8.U盘创建启动盘
-下载合适版本的操作系统镜像文件,并准备一个空白的U盘。
-使用专业软件(如WinToUSB)将镜像文件写入U盘,生成可启动的U盘。
-在需要安装系统的电脑上插入U盘,重启电脑并按照提示进行操作,即可启动系统安装。
9.U盘设置WindowsToGo
-在Windows10企业版或教育版中,可以使用U盘创建WindowsToGo,将操作系统随身携带。
-在WindowsToGo设置界面中,选择合适的U盘,并按照提示进行设置。
-设置完成后,可以插入U盘到任意一台电脑上,并在启动时选择从U盘启动,即可使用自己的操作系统。
10.U盘创建个人桌面环境
-下载并安装合适的虚拟机软件(如VirtualBox)。
-创建一个新的虚拟机,并在虚拟机设置中选择使用U盘作为启动盘。
-在虚拟机中,可以安装个人喜欢的操作系统和软件,形成一个私人的桌面环境。
11.U盘作为运行软件的存储介质
-在电脑上安装需要运行的软件,并选择将其安装在U盘中。
-在其他电脑上,插入U盘并运行U盘中的软件,无需进行安装过程,即可直接使用。
12.U盘移动硬盘加速
-在一些老旧电脑中,使用U盘作为系统缓存介质,可以提升系统运行速度。
-在系统设置中,选择合适的U盘并进行设置。
-重启电脑后,系统会将部分数据存储在U盘中,从而加快系统响应速度。
13.U盘抢救丢失数据
-使用专业数据恢复软件(如Recuva)进行U盘数据抢救。
-扫描U盘并找回已经被删除或丢失的文件。
-注意:抢救丢失数据的成功率取决于数据的丢失时间和U盘的使用情况。
14.U盘系统优化
-使用专业的系统优化软件(如CCleaner)对U盘进行优化。
-清理垃圾文件,优化系统运行,提升U盘性能。
-注意:优化时请确保不要误删重要文件。
15.U盘的保养与维护
-定期对U盘进行清洁,避免灰尘和污垢对U盘的损坏。
-避免长时间不使用,定期连接电脑并进行读写操作,保持U盘的稳定性。
-注意:使用时不要过度弯曲或受力过大,以免造成U盘损坏。
U盘作为一个小巧便携的存储设备,可以发挥出许多功能。通过制作可移动操作系统、文件传输、安装软件等操作,我们可以更加高效地利用U盘在不同电脑上进行操作。但是,在使用过程中也需要注意U盘的安全性、保养与维护,以确保数据的安全和U盘的正常使用。希望本文对您了解和使用U盘电脑有所帮助。
标签: 盘电脑使用
相关文章

最新评论