随着科技的不断发展,平板电脑在我们的生活中扮演着越来越重要的角色。然而,许多用户对于如何在平板电脑上安装Win10系统仍然感到困惑。本文将详细介绍安装...
2025-08-21 107 安装系统
在计算机科技快速发展的今天,UEFI已经成为了大多数计算机的标配固件,而UEFI安装系统也逐渐取代了传统的BIOS安装方式。本文将为大家详细介绍如何使用UEFI安装系统的方法和步骤,帮助读者轻松掌握UEFI安装系统的技巧。
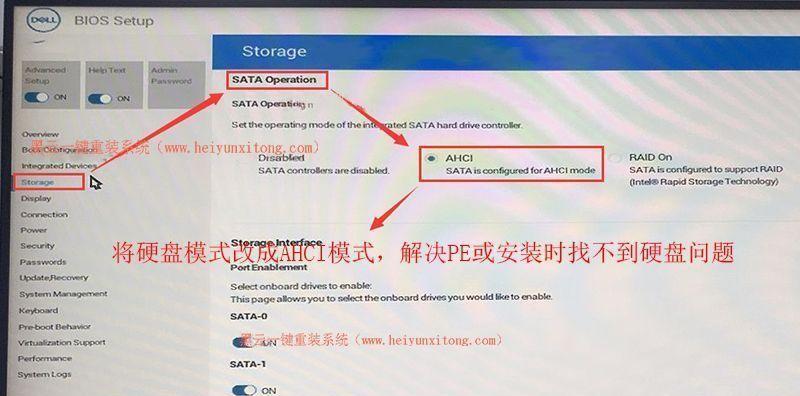
一、什么是UEFI?
UEFI全称为UnifiedExtensibleFirmwareInterface,它是一种新一代的计算机固件接口标准,用来取代传统的BIOS。与BIOS相比,UEFI具有更多的优势和功能,如支持更大的硬盘容量、更快的启动速度和更友好的图形界面。
二、准备工作
1.确认计算机支持UEFI模式:打开计算机的BIOS设置界面,查找是否有“UEFI”选项,如果有则表示支持UEFI模式。

2.下载适用于UEFI的操作系统镜像:访问官方网站或其他可靠的下载站点,下载适用于UEFI模式的操作系统镜像文件。
三、制作启动盘
1.使用工具制作启动U盘:下载并安装合适的启动盘制作工具,将下载好的操作系统镜像写入U盘中。
2.设置启动顺序:进入计算机的BIOS设置界面,将启动顺序调整为首先从U盘启动。
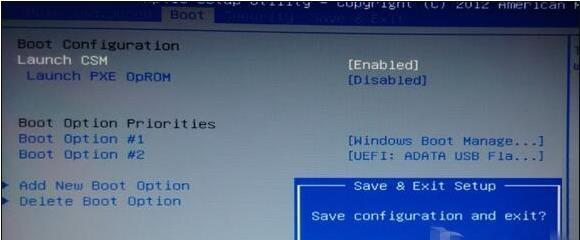
四、进入安装界面
1.重启计算机:将制作好的启动U盘插入计算机,重启计算机。
2.进入UEFI安装界面:根据计算机型号和品牌不同,进入UEFI安装界面的方式也有所不同,请参考计算机使用手册或相关文档。
五、分区与格式化
1.选择磁盘:在安装界面中,选择要安装操作系统的目标磁盘。
2.分区与格式化:根据个人需求,对磁盘进行分区和格式化操作。
六、安装系统
1.选择安装方式:根据安装界面提示,选择“新建”或“自定义”安装方式。
2.安装操作系统:按照界面提示,选择要安装的操作系统版本和语言,并开始安装过程。
七、等待安装完成
1.等待安装过程:安装过程需要一定时间,请耐心等待直到安装完成。
2.设置系统配置:安装完成后,根据个人需求设置系统配置,如用户名、密码、网络连接等。
八、重启计算机
1.完成安装:安装完成后,系统会自动重启计算机。
2.移除启动U盘:重启计算机后,及时将启动U盘从计算机中取出,以避免干扰正常启动。
九、进入新系统
1.欢迎界面:重启后,系统将自动进入新安装的操作系统欢迎界面。
2.设置个人偏好:按照界面提示,设置个人偏好,如桌面背景、语言、时区等。
十、后续操作
1.更新驱动程序:安装完成后,及时更新操作系统的驱动程序,以确保硬件设备正常工作。
2.安装常用软件:根据个人需求,安装常用的软件和工具,以提升计算机使用体验。
十一、常见问题与解决
1.安装过程中出现错误信息:根据错误提示信息,参考相关文档或搜索解决方法。
2.安装完成后无法进入系统:检查启动顺序和分区设置是否正确,并尝试重新安装系统。
通过本文的介绍,相信大家已经了解了如何使用UEFI安装系统的方法和步骤。使用UEFI安装系统可以提升计算机的启动速度和功能,是现代计算机用户必备的技能之一。希望本文对大家有所帮助,祝愿大家在UEFI安装系统过程中顺利、愉快!
标签: 安装系统
相关文章

随着科技的不断发展,平板电脑在我们的生活中扮演着越来越重要的角色。然而,许多用户对于如何在平板电脑上安装Win10系统仍然感到困惑。本文将详细介绍安装...
2025-08-21 107 安装系统
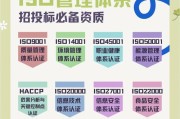
在现代计算机操作中,安装操作系统是一个非常基础和重要的步骤。而利用ISO镜像文件来安装系统,是一种简便高效的方式。本文将为大家详细介绍如何利用ISO镜...
2025-07-30 201 安装系统

随着时代的进步和技术的不断发展,越来越多的用户想要在Mac电脑上安装Windows系统,以便能够享受到Windows系统的便利和功能。本文将为大家提供...
2025-07-18 183 安装系统
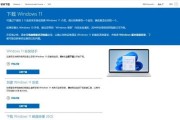
随着科技的不断发展,电脑已经成为我们生活中不可或缺的一部分。然而,随着时间的推移,电脑系统可能会变得过时或出现问题,需要重新安装系统。本文将为您介绍使...
2025-06-26 187 安装系统
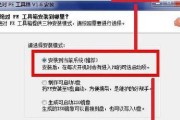
随着时间的推移,电脑的使用频率越来越高,安装操作系统成为了必不可少的一项任务。而对于Windows7操作系统的安装,通过PE工具制作安装盘是一种常用且...
2025-06-20 259 安装系统
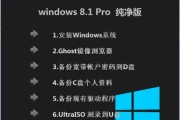
在计算机操作系统中,Windows7是一款稳定且广泛使用的系统。使用Ghost工具安装Win7系统可以快速且方便地完成安装过程,节省了大量的时间和精力...
2025-06-11 180 安装系统
最新评论