随着技术的发展,固态硬盘(SSD)已经成为了很多电脑用户的首选。而安装操作系统到固态硬盘上,可以大大提升系统的速度和稳定性。本篇文章将为大家提供一份详...
2025-03-23 272 固态硬盘安装
固态硬盘作为近年来备受瞩目的存储设备,其高速、低功耗以及抗震等优点,使其成为了许多电脑用户追求的首选。然而,对于初次接触固态硬盘的用户来说,如何正确安装固态硬盘可能是一个挑战。本文将为大家详细介绍固态硬盘的安装步骤和一些小技巧,帮助你顺利完成固态硬盘的安装。

检查硬件兼容性
备份重要数据
准备必要的工具和材料
关闭电脑并断开电源
打开电脑主机箱
找到合适的安装位置
固态硬盘连接数据线和电源线
固态硬盘安装到固定位置
关闭主机箱
重新连接电源并启动电脑
进入BIOS设置
识别固态硬盘
操作系统安装
进行固态硬盘的优化设置
检查固态硬盘是否正常工作
1.检查硬件兼容性:在购买固态硬盘之前,确保你的电脑主板和操作系统兼容固态硬盘,并且有足够的接口供连接。
2.备份重要数据:在安装固态硬盘之前,务必将重要的数据备份到其他存储介质,以防数据丢失。

3.准备必要的工具和材料:在安装过程中可能需要用到螺丝刀、数据线和电源线等工具和材料,提前准备好以便使用。
4.关闭电脑并断开电源:在进行硬件安装之前,确保将电脑完全关机并拔掉电源插头,确保安全操作。
5.打开电脑主机箱:使用螺丝刀或其他适当的工具打开电脑主机箱,方便后续的固态硬盘安装。

6.找到合适的安装位置:根据你的电脑主机箱布局和固态硬盘的尺寸,选择一个合适的位置进行固态硬盘的安装。
7.固态硬盘连接数据线和电源线:将固态硬盘的数据线和电源线分别连接到主板上的SATA接口和电源插槽。
8.固态硬盘安装到固定位置:将固态硬盘小心地插入主机箱内的固定槽中,并使用螺丝固定好。
9.关闭主机箱:安装完毕后,将主机箱盖板重新安装好,并确保紧固牢固。
10.重新连接电源并启动电脑:将电源插头插回,并启动电脑,确保固态硬盘成功安装。
11.进入BIOS设置:在电脑启动时按下相应的按键进入BIOS设置界面。
12.识别固态硬盘:在BIOS设置界面中,找到硬盘信息并确认固态硬盘被正确识别。
13.操作系统安装:根据你的操作系统版本,选择合适的安装方法进行操作系统的安装。
14.进行固态硬盘的优化设置:在安装完操作系统后,根据固态硬盘的特点进行优化设置,以提升性能和寿命。
15.检查固态硬盘是否正常工作:安装完成后,检查固态硬盘是否被正常识别并能够正常使用。如有异常,及时排查和解决。
固态硬盘的安装并不复杂,只需要按照正确的步骤进行操作,即可顺利完成。希望本文提供的固态硬盘安装教程能够对大家有所帮助,让你的电脑焕发新生。
标签: 固态硬盘安装
相关文章

随着技术的发展,固态硬盘(SSD)已经成为了很多电脑用户的首选。而安装操作系统到固态硬盘上,可以大大提升系统的速度和稳定性。本篇文章将为大家提供一份详...
2025-03-23 272 固态硬盘安装
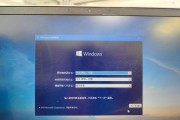
随着科技的不断进步,固态硬盘(SSD)已经成为了主流的存储设备。相比传统机械硬盘,固态硬盘具有更快的读写速度、更低的能耗和更长的寿命,让用户能够更加畅...
2025-01-19 240 固态硬盘安装
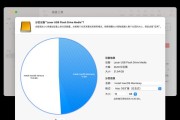
固态硬盘(SolidStateDrive,简称SSD)以其高速读写和稳定性成为越来越多电脑用户的选择。本文将为大家提供一份简明易懂的固态硬盘安装教程,...
2024-12-15 287 固态硬盘安装

固态硬盘作为一种高速存储设备,被广泛应用于电脑系统升级和装机配置中。然而,对于一些不熟悉固态硬盘的用户来说,安装系统可能会存在一些困惑。本文将详细介绍...
2024-09-24 239 固态硬盘安装

在当前科技快速发展的时代,计算机使用已经成为我们生活中不可或缺的一部分。然而,随着时间的推移,计算机的速度可能会变得越来越慢,这让我们感到沮丧。解决这...
2024-09-06 279 固态硬盘安装
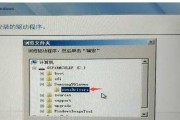
随着科技的进步,固态硬盘(SSD)成为了越来越多人的选择,因其速度快、耐用等优势。但是,对于初次接触固态硬盘的用户来说,安装可能会带来一些困惑。本文将...
2024-07-25 294 固态硬盘安装
最新评论