笔记本无线连接打印机的教程(实现便捷无线打印的方法与技巧)
随着科技的不断进步,无线连接已经成为现代生活中不可或缺的一部分。在工作和学习中,打印机是我们常常需要使用的设备之一。为了更加方便地打印文件,许多人开始使用笔记本电脑无线连接打印机,从而摆脱了繁琐的数据线连接。本文将为您详细介绍如何使用笔记本电脑进行无线连接打印机,让您轻松享受便捷的打印体验。

1.选择适用于您笔记本电脑和打印机的无线连接方式
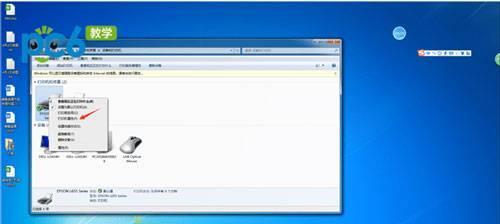
选择适用于您笔记本电脑和打印机的无线连接方式是成功实现无线打印的关键。不同的设备可能支持不同的无线连接方式,如Wi-Fi、蓝牙等,您需要根据自身设备的情况做出选择。
2.确保笔记本电脑和打印机具备无线连接功能
在开始无线连接之前,确保您的笔记本电脑和打印机都具备无线连接功能。如果您的设备不支持无线连接,您可能需要购买适配器或更换设备以实现无线打印。
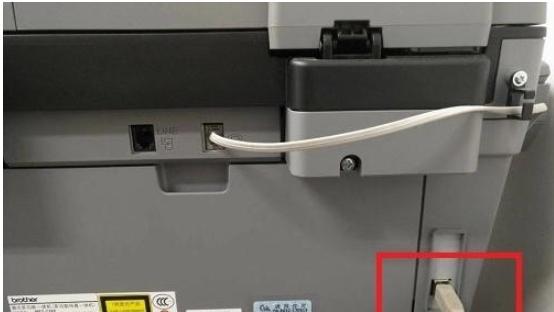
3.打开笔记本电脑的无线功能
在连接打印机之前,您需要确保笔记本电脑的无线功能已经打开。在操作系统设置或功能快捷键中查找并启用无线功能。
4.打开打印机的无线功能
同样,您也需要确保打印机的无线功能已经打开。在打印机设置菜单或按键中寻找无线功能设置选项,并进行启用。
5.在笔记本电脑中搜索可用的无线网络
打开笔记本电脑的无线网络设置页面,搜索附近可用的无线网络。根据打印机的说明书或屏幕上的指示,找到您的打印机无线网络,并选择连接。
6.输入打印机无线网络密码(如果需要)
如果您的打印机无线网络设置了密码保护,您需要在笔记本电脑中输入正确的密码才能连接成功。确保密码输入正确并完成连接。
7.安装打印机驱动程序
在成功连接打印机之后,您可能需要安装打印机驱动程序以确保正常使用。下载并安装适用于您的打印机型号的驱动程序,按照安装向导进行操作。
8.在笔记本电脑上设置默认打印机
打开打印机设置页面,在已连接的打印机中选择您的打印机,并将其设置为默认打印机。这样,每次打印时,您的笔记本电脑将自动选择默认打印机进行打印。
9.进行无线打印测试
在完成以上设置后,您可以进行一次无线打印测试以确保一切正常。选择要打印的文件,点击打印按钮,如果您的打印机正常工作,则会自动接收并开始打印。
10.解决无法连接的问题
如果在连接过程中遇到问题,如无法搜索到无线网络、连接失败等,请查阅打印机和笔记本电脑的说明书,寻找解决方法,或者联系相关技术支持寻求帮助。
11.保持设备之间的距离与信号稳定
为了获得更好的无线连接体验,建议保持笔记本电脑和打印机之间的距离不要过远,并确保信号稳定。避免干扰源和墙壁等物体阻挡无线信号传输。
12.更新驱动程序和固件
定期检查并更新打印机和笔记本电脑的驱动程序和固件,以确保设备的正常运行。及时更新可以修复已知的问题并提供更好的功能支持。
13.注意网络安全和隐私保护
在无线连接打印机时,确保您的网络安全和隐私保护至关重要。使用安全密码保护无线网络,不与不信任的网络进行连接,并定期更改密码以确保安全。
14.探索其他无线打印选项
除了Wi-Fi连接,您还可以探索其他无线打印选项,如蓝牙打印、云打印等。根据实际需求选择合适的打印方式,提高工作效率。
15.享受便捷无线打印的便利
通过无线连接笔记本电脑和打印机,您将享受到便捷的打印体验。不再需要繁琐的数据线连接,随时随地轻松完成打印任务。
通过本文的指导,您应该已经掌握了如何使用笔记本电脑进行无线连接打印机的方法与技巧。无论是在工作还是学习中,无线打印都将为您提供更加便捷的操作体验。希望这些内容能帮助您实现无线打印,提高工作效率。
标签: 无线连接
相关文章

最新评论