在数字化时代,U盘已经成为我们日常生活中不可或缺的存储设备。然而,随着我们在U盘中存储越来越多的文件和数据,U盘的容量有时可能不够用。这时,使用U盘分...
2025-08-05 202 盘分区
随着科技的发展,U盘已经成为我们生活中不可或缺的工具之一。然而,有时候一个分区并不能满足我们的需求,我们需要将U盘进行分区来更好地管理文件。本篇文章将详细介绍如何给U盘进行分区操作,帮助读者轻松完成操作。
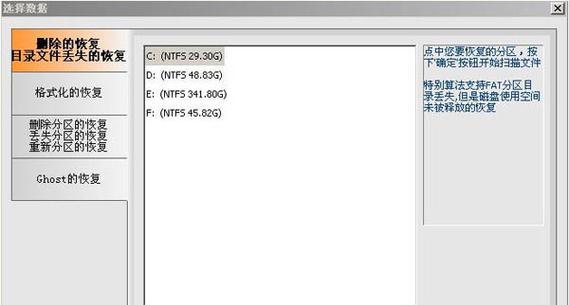
1.检查U盘的存储空间
在开始进行分区之前,首先需要检查U盘的存储空间。打开资源管理器,右键点击U盘并选择“属性”选项,即可查看U盘的总容量和剩余空间。
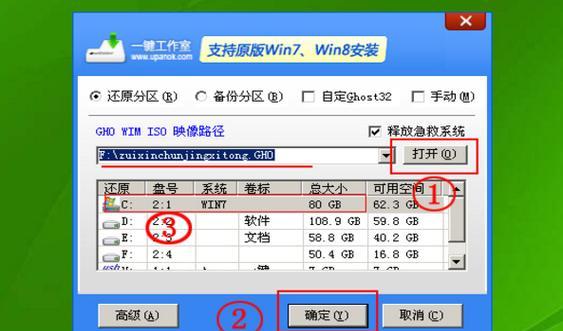
2.备份U盘中的重要数据
在进行分区之前,一定要备份U盘中的重要数据。因为分区会改变U盘的文件系统结构,可能会导致数据丢失。
3.下载并安装分区工具

在进行U盘分区之前,需要下载并安装一个可靠的分区工具。常见的分区工具包括DiskGenius、EaseUSPartitionMaster等。
4.打开分区工具并选择U盘
安装完成后,打开分区工具并选择要分区的U盘。一般来说,工具会自动检测到所有可用的存储设备。
5.创建新的分区
在分区工具中,选择U盘并点击“新建分区”选项。根据需要设置分区的大小、文件系统类型等参数,并点击确认。
6.调整分区大小
如果需要调整已有分区的大小,可以在分区工具中选择相应的分区,并点击“调整大小”选项。然后按照提示进行操作即可。
7.格式化分区
分区完成后,需要对新创建的分区进行格式化,以便在操作系统中能够识别。右键点击分区,并选择“格式化”选项,在弹出的对话框中选择文件系统类型并点击确认。
8.分配盘符
在格式化完成后,可以为新分区分配一个盘符,使其在文件管理器中能够方便地访问。右键点击分区,并选择“更改驱动器字母和路径”选项,按照提示进行操作。
9.查看分区情况
分区完成后,可以在分区工具中查看U盘的分区情况。通常会显示每个分区的大小、文件系统类型等信息。
10.调整分区顺序
如果需要调整不同分区的顺序,可以在分区工具中选择相应的分区,并点击“调整顺序”选项。然后按照提示进行操作即可。
11.删除分区
如果需要删除一个分区,可以在分区工具中选择相应的分区,并点击“删除分区”选项。然后按照提示进行操作即可。
12.保存分区操作
在进行任何分区操作之后,一定要记得点击保存按钮,将所有的操作应用到U盘上。否则,所有的修改都不会生效。
13.注意事项:数据备份与恢复
在进行U盘分区操作时,一定要注意数据备份与恢复。任何分区操作都有一定风险,如果不小心误删或格式化了重要数据,可以使用数据恢复工具来尝试恢复。
14.注意事项:分区工具的选择
在选择分区工具时,一定要选择可靠、经过测试的工具。不可靠的工具可能会导致数据丢失或U盘损坏。
15.
通过本篇文章,我们详细介绍了如何给U盘进行分区操作。在进行分区之前,一定要备份重要数据,并选择可靠的分区工具进行操作。分区操作需要谨慎进行,注意保存和备份数据,以免造成不必要的损失。希望本文对读者有所帮助,能够顺利完成U盘分区操作。
标签: 盘分区
相关文章
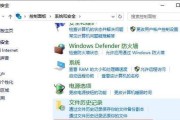
在数字化时代,U盘已经成为我们日常生活中不可或缺的存储设备。然而,随着我们在U盘中存储越来越多的文件和数据,U盘的容量有时可能不够用。这时,使用U盘分...
2025-08-05 202 盘分区
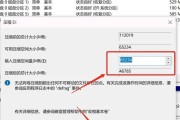
在日常使用电脑时,我们可能会遇到需要重新分区电脑系统的情况。本文将详细介绍如何使用U盘来完成电脑系统分区的操作,以帮助读者轻松实现这一目标。 一...
2025-05-23 186 盘分区

随着科技的不断发展,越来越多的人开始使用U盘来存储和传输数据。然而,有些人可能会发现U盘的容量不够大,或者需要将不同类型的文件分别存储在不同的分区中。...
2025-02-24 255 盘分区
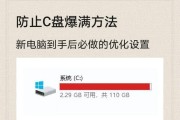
随着电脑使用时间的增长,C盘存储空间不足的问题变得越来越常见。为了解决这一问题,本文将介绍一些小技巧,帮助您重新分配C盘空间,使其更加高效。 如...
2024-12-09 488 盘分区
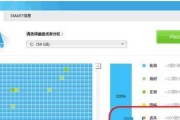
随着科技的不断发展,U盘已经成为我们日常生活中必不可少的存储设备。然而,随着使用时间的增长和文件的增多,U盘的存储空间可能会变得不够用。为了更好地管理...
2024-08-29 328 盘分区
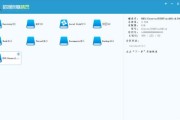
随着科技的发展,U盘已成为我们日常生活中不可或缺的存储工具。然而,许多人对于如何正确地对U盘进行分区却感到困惑。本文将为你详细介绍U盘分区的步骤和注意...
2024-08-28 513 盘分区
最新评论