强制删除U盘文件的技巧(解决无法删除文件的问题,让U盘恢复正常使用)
U盘是我们常用的存储设备之一,但有时候我们会遇到无法删除文件的情况,本文将为您介绍一些强制删除U盘文件的技巧,帮助您解决这一问题。
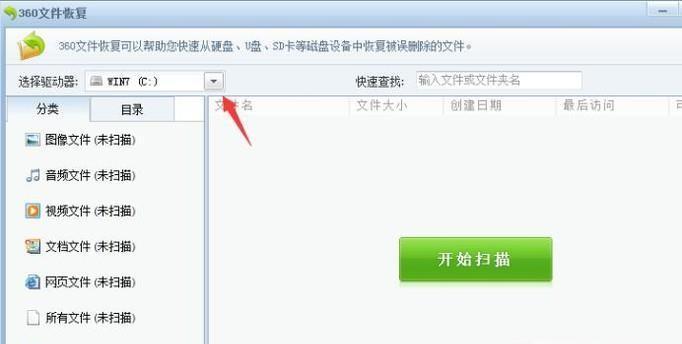
文章目录:
1.使用管理员权限访问
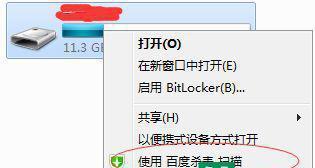
2.检查文件是否被占用
3.关闭文件相关程序
4.使用命令行删除
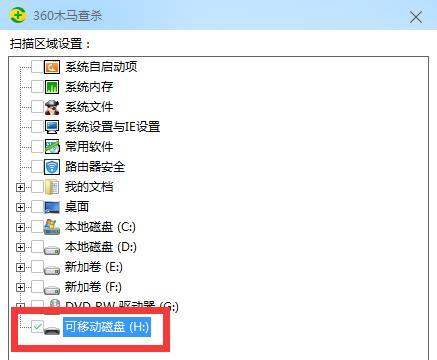
5.修改文件属性
6.检查U盘是否写保护
7.使用安全模式删除
8.检查病毒感染
9.清理U盘垃圾文件
10.格式化U盘
11.重启电脑后再尝试删除
12.使用第三方工具删除
13.检查U盘文件系统错误
14.检查U盘分区状态
15.数据恢复与替换
1.使用管理员权限访问:右键点击要删除的文件或文件夹,选择“以管理员身份运行”,然后再尝试删除。
2.检查文件是否被占用:有时文件被其他程序占用,导致无法删除。可以使用资源管理器的“打开文件位置”选项来查找占用文件的程序,并将其关闭后再尝试删除。
3.关闭文件相关程序:通过任务管理器关闭所有与要删除的文件相关的程序,确保文件没有被占用。
4.使用命令行删除:打开命令提示符窗口,使用del命令加上要删除的文件路径,强制删除文件。例如:del/F/S/Q"D:\test\*.*"
5.修改文件属性:右键点击文件,选择“属性”,在“常规”选项卡中取消勾选“只读”属性,然后再尝试删除。
6.检查U盘是否写保护:某些U盘上会有物理写保护开关,如果打开了写保护开关,则无法删除文件。检查U盘侧面或底部是否有写保护开关,并将其关闭。
7.使用安全模式删除:重启电脑进入安全模式,然后再尝试删除文件,有时能够绕过一些限制。
8.检查病毒感染:使用杀毒软件对U盘进行全盘扫描,查杀可能感染U盘的病毒,并清除相关文件。
9.清理U盘垃圾文件:使用系统自带的磁盘清理工具或第三方清理工具,清理U盘上的临时文件和垃圾文件。
10.格式化U盘:如果上述方法无效,可以尝试格式化U盘,但请注意备份重要数据。
11.重启电脑后再尝试删除:有时电脑的系统或服务出现问题,重启电脑后再尝试删除文件可能会解决问题。
12.使用第三方工具删除:有些专门的文件删除工具可以帮助解决无法删除文件的问题,可以尝试使用这些工具进行删除操作。
13.检查U盘文件系统错误:在资源管理器中右键点击U盘,选择“属性”,在“工具”选项卡中点击“检查”按钮,修复可能存在的文件系统错误。
14.检查U盘分区状态:使用磁盘管理工具检查U盘分区状态,如果出现异常情况,可以尝试重新创建分区。
15.数据恢复与替换:如果以上方法都无法删除文件,可以尝试将U盘中的数据备份至计算机,并进行格式化,然后再将数据重新复制回U盘。
通过本文介绍的15个强制删除U盘文件的技巧,相信您能够解决无法删除文件的问题,使U盘恢复正常使用。在操作过程中,请务必小心操作,避免误删重要文件。
标签: 强制删除盘文件
相关文章

最新评论