随着科技的不断进步,电脑操作系统的安装过程也变得更加简化和便捷。一键装机U盘作为一种新型的安装工具,能够帮助用户快速、方便地安装操作系统。本文将详细介...
2024-05-29 253 一键装机盘
在电脑维护和系统安装过程中,常常需要重复操作,浪费时间和精力。一键装机U盘的出现,极大地简化了这个过程,帮助用户快速、方便地安装系统。本文将详细介绍一键装机U盘的制作方法和使用步骤。
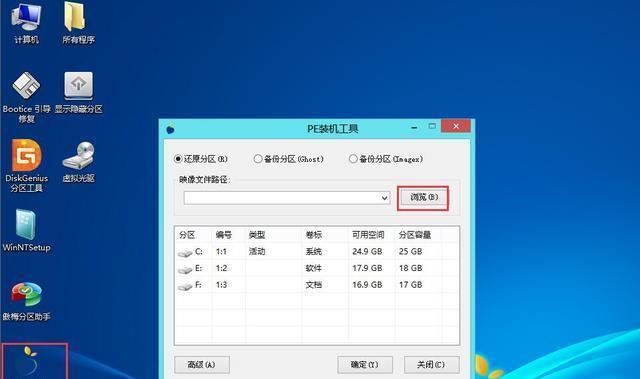
1.选择合适的U盘和系统镜像文件
选择一个容量充足、稳定可靠的U盘,并下载所需的系统镜像文件,确保文件完整性和兼容性。
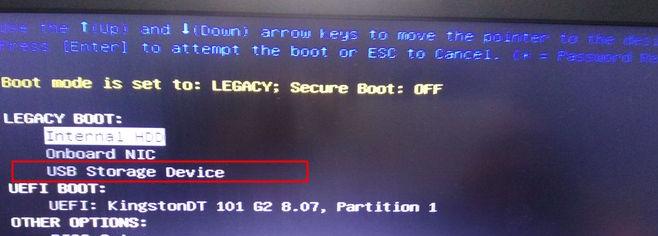
2.格式化U盘
使用Windows自带的磁盘管理工具,将U盘进行格式化,选择FAT32文件系统,确保U盘能够被大多数电脑识别。
3.下载并运行一键装机工具
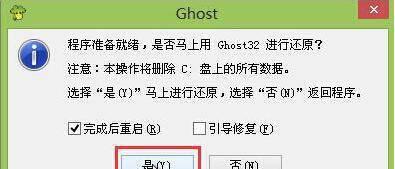
在可信任的官方网站上下载并安装一键装机工具,然后运行该软件。
4.导入系统镜像文件
在一键装机工具中,找到导入系统镜像的选项,选择之前下载好的系统镜像文件进行导入。
5.设置系统安装选项
在一键装机工具中设置系统安装的相关选项,如选择系统版本、自动激活等,根据个人需求进行适配。
6.确认U盘信息
一键装机工具会自动识别并显示连接的U盘信息,确保正确选择了刚才格式化的U盘作为目标安装介质。
7.开始制作一键装机U盘
点击开始制作按钮后,一键装机工具会开始将系统镜像文件写入U盘,制作过程可能需要一些时间,请耐心等待。
8.完成制作
制作完成后,一键装机工具会提示您,此时一键装机U盘已经制作完成,并且可以立即使用。
9.设置电脑启动顺序
在使用一键装机U盘安装系统之前,需要在电脑BIOS设置中将U盘设为第一启动项,确保能够从U盘引导启动。
10.插入一键装机U盘并重启电脑
将制作好的一键装机U盘插入电脑,然后重启电脑,系统会自动从U盘启动。
11.进入一键装机界面
电脑成功从U盘启动后,会进入一键装机工具的界面,根据界面提示选择系统安装的相关选项。
12.开始系统安装
确认好系统安装选项后,点击开始安装按钮,一键装机工具会自动进行系统安装过程。
13.完成系统安装
系统安装过程可能需要一段时间,请耐心等待。安装完成后,电脑会自动重启,进入新安装的系统。
14.验证系统功能
进入新安装的系统后,验证系统功能是否正常,如网络连接、硬件驱动等。
15.整理和备份
在系统安装完成后,及时进行文件整理和备份,以免数据丢失或遗漏。同时,妥善保管好一键装机U盘,以备日后使用。
一键装机U盘制作教程通过简化系统安装过程,为用户提供了更高效、便捷的操作体验。只需几步操作,就能轻松完成系统安装,大大节省了时间和精力。通过合理利用一键装机U盘,用户能够更加专注于其他重要的工作和学习任务中。
标签: 一键装机盘
相关文章

随着科技的不断进步,电脑操作系统的安装过程也变得更加简化和便捷。一键装机U盘作为一种新型的安装工具,能够帮助用户快速、方便地安装操作系统。本文将详细介...
2024-05-29 253 一键装机盘
最新评论