如何设置以网口打印机共享(打印机共享设置方法详解)
随着办公环境的变化,越来越多的办公室需要将打印机共享给多台电脑使用。而使用网口打印机进行共享,可以实现多台电脑同时打印的需求。本文将详细介绍以网口打印机共享的设置方法。
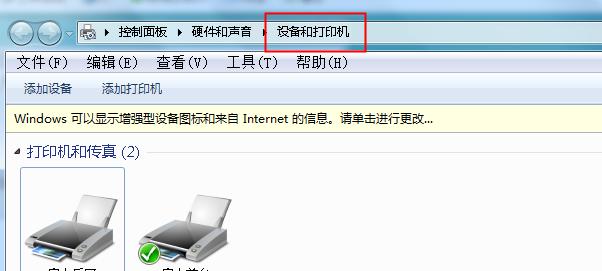
一:连接打印机与电脑(关键字:打印机连接)
在设置以网口打印机共享之前,首先需要将打印机与电脑进行连接。通过网线将打印机的网口与电脑的网口相连,确保两者能够正常通信。
二:检查打印机设置(关键字:打印机设置)
在连接完成后,进入电脑的控制面板,找到打印机设置。确保打印机已被正确识别,并且设为默认打印机。如果没有设为默认打印机,需要右键点击打印机图标,选择“设为默认打印机”。
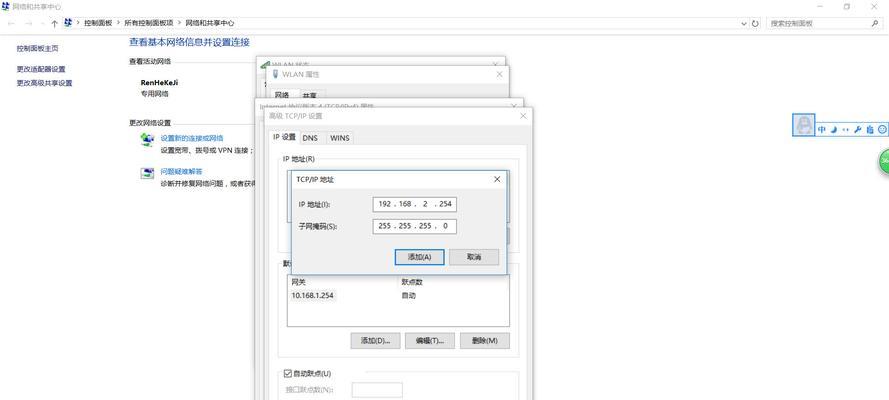
三:共享打印机(关键字:共享设置)
在控制面板中选择“设备和打印机”,找到已连接的打印机。右键点击打印机图标,选择“共享”,勾选“共享此打印机”。
四:设置共享名称(关键字:共享名称)
在共享设置中,为打印机设置一个共享名称。这个名称将用于其他电脑连接共享打印机时的标识,可以根据实际需求进行命名。
五:设置安全权限(关键字:安全权限)
在共享设置界面中,点击“权限”按钮,设定哪些用户或组有权访问共享打印机。可以根据需要,设置不同的权限等级。
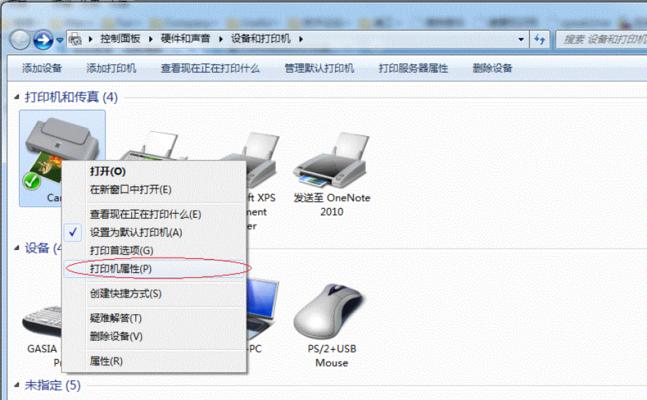
六:连接共享打印机(关键字:连接设置)
要想使用共享打印机的电脑,在控制面板的“设备和打印机”中点击“添加打印机”。选择“添加网络、无线或蓝牙打印机”,按照提示进行连接设置。
七:输入共享名称(关键字:共享名称)
在连接设置中,输入共享打印机的名称,点击“下一步”。电脑会自动搜索网络中的共享打印机,找到对应的打印机后,点击“下一步”。
八:安装打印机驱动程序(关键字:驱动程序)
根据提示,选择正确的打印机型号并安装相应的驱动程序。电脑将自动下载并安装所需的驱动程序。
九:测试打印(关键字:打印测试)
在安装完成后,可以点击“打印测试页”来测试共享打印机是否正常工作。如果测试成功,则表示共享设置已经完成。
十:添加其他电脑(关键字:添加电脑)
如果还有其他电脑需要连接共享打印机,可以重复步骤6至9,将这些电脑连接到共享打印机上。
十一:管理共享打印机(关键字:管理设置)
在控制面板的“设备和打印机”中,可以找到已连接的共享打印机。右键点击打印机图标,选择“属性”,可以对共享设置进行进一步的管理。
十二:解除共享打印机(关键字:解除共享)
如果不再需要共享打印机,可以在控制面板中找到对应的打印机,右键点击图标,选择“共享”,取消勾选“共享此打印机”。
十三:网络环境要求(关键字:网络环境)
以网口打印机共享需要确保局域网内的网络环境正常。如果网络出现故障或者连接不稳定,可能会影响打印机的共享设置。
十四:注意事项(关键字:注意事项)
在设置以网口打印机共享时,需要注意防火墙或者安全软件的设置。确保这些设置不会阻止共享打印机的连接。
十五:
通过以上步骤,我们可以成功地设置以网口打印机共享。这样,多台电脑就可以方便地共享使用一个打印机,提高办公效率。但在设置时,需要确保网络环境稳定并遵循相关操作步骤和注意事项。
标签: 网口打印机共享
相关文章

最新评论