在电脑使用过程中,我们经常需要重新安装操作系统或更换硬盘等操作,这时候一个方便实用的工具就显得尤为重要。而U盘大师作为一款功能强大的装机利器,可以帮助...
2025-07-01 241 盘大师
在电脑装系统的过程中,使用U盘大师是一种快捷且方便的方法。而要成功完成这一过程,正确设置BIOS是至关重要的一步。本文将为大家详细介绍如何使用U盘大师装系统,并提供了BIOS设置的步骤指南。
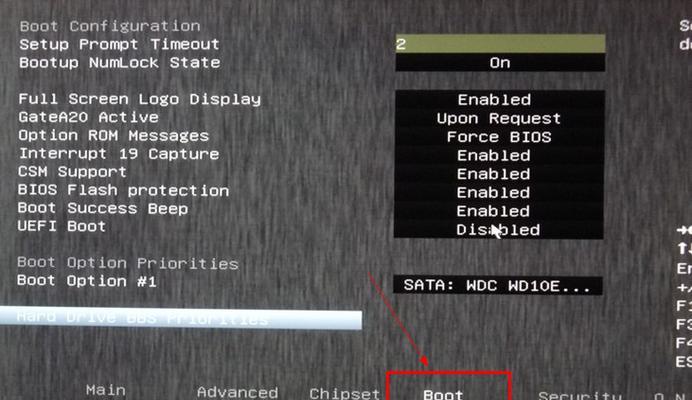
1.确认U盘大师的版本和操作系统要求
在开始使用U盘大师之前,首先要确保其版本和你要安装的操作系统相匹配。不同版本的U盘大师对应不同的操作系统,所以在下载和使用之前要做好相应的确认。

2.准备一个空白U盘
在装系统之前,我们需要一个空白U盘来制作启动盘。请确保U盘中没有重要数据,并备份好已有数据,因为制作启动盘会格式化U盘并清空其中的内容。
3.下载并安装U盘大师软件
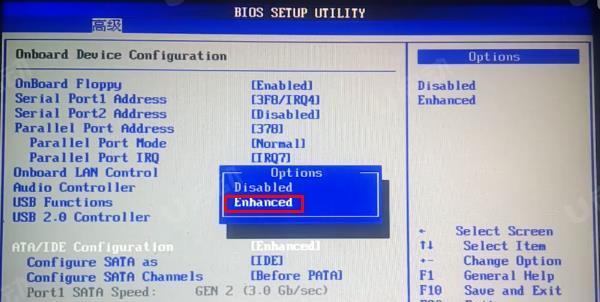
在官方网站上下载最新版的U盘大师软件,并按照提示进行安装。安装过程简单,只需点击“下一步”并同意相关条款即可完成。
4.打开U盘大师软件
安装完成后,双击桌面上的U盘大师图标打开软件。你会看到一个简单易懂的用户界面,提供了多种功能供选择。
5.选择制作启动盘功能
在U盘大师的功能列表中,找到并点击“制作启动盘”选项。这个选项会帮助我们制作一个可用于启动系统安装程序的U盘。
6.插入U盘并选择
插入之前准备好的空白U盘,并在U盘大师中选择该U盘作为制作启动盘的目标设备。请注意,这个操作将清空U盘中的所有数据,请务必提前备份好重要文件。
7.选择系统镜像文件
在制作启动盘的过程中,U盘大师会要求选择一个系统镜像文件。这个文件通常是一个ISO格式的系统安装文件,它包含了操作系统的所有安装文件。
8.开始制作启动盘
当你完成了上述选择后,点击“开始制作”按钮即可开始制作启动盘。这个过程可能需要一段时间,请耐心等待。
9.BIOS设置
在启动电脑时,按下相应的热键进入BIOS设置界面。常见的热键有F2、Delete、F10等,具体取决于你的电脑品牌和型号。
10.找到启动顺序选项
在BIOS设置界面中,找到“Boot”或“启动”选项,并进入其中。在这个选项中,你将能够更改启动设备的顺序。
11.设置U盘为首选启动设备
通过移动U盘选项到启动设备列表的最顶部,将U盘设为首选启动设备。这样在开机时,电脑将首先从U盘启动系统安装程序。
12.保存设置并退出
在完成BIOS设置后,确保保存了所做的更改,并选择退出BIOS设置界面。
13.重启电脑
重新启动电脑,确保插入了制作好的启动盘。系统将从U盘启动,并进入系统安装程序。
14.按照系统安装向导进行操作
根据系统安装向导的提示,完成对操作系统的安装。这个过程中会涉及到分区、格式化、安装选项等步骤,请按照需求进行选择和操作。
15.完成系统安装
当系统安装程序完成后,电脑将会自动重启。此时,你已成功使用U盘大师装系统。可以开始享受新系统带来的便利和功能了!
通过正确设置BIOS和使用U盘大师,我们可以快速而方便地完成系统安装。只需简单的准备和操作,就能轻松享受全新的操作系统。希望本文的详细教程对大家有所帮助。
标签: 盘大师
相关文章

在电脑使用过程中,我们经常需要重新安装操作系统或更换硬盘等操作,这时候一个方便实用的工具就显得尤为重要。而U盘大师作为一款功能强大的装机利器,可以帮助...
2025-07-01 241 盘大师

在如今的科技时代,计算机操作系统的安装和配置变得异常重要。本文将介绍如何利用U盘大师软件在Win10系统上进行安装和配置,让您轻松快捷地完成系统的搭建...
2025-01-24 259 盘大师
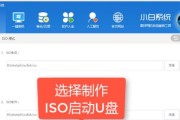
随着移动存储设备的普及,U盘成为了我们日常工作和生活中不可或缺的工具之一。然而,U盘管理却经常成为我们头痛的问题,例如文件备份、病毒查杀、数据恢复等。...
2024-08-07 350 盘大师

在今天的数字时代,电脑已经成为我们生活和工作中不可或缺的一部分。而安装操作系统是使用电脑的第一步,那么如何快速、简便地完成安装呢?本文将以U盘大师为例...
2024-05-10 279 盘大师

在日常使用电脑的过程中,我们经常会遇到忘记或丢失开机密码的情况。此时,使用U盘大师绕过开机密码成为一个便捷的解决办法。本文将介绍如何使用U盘大师来绕过...
2024-02-11 325 盘大师
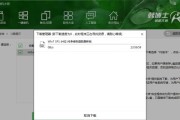
在电脑使用中,系统安装是一个经常需要进行的操作。然而,传统的光盘安装方式繁琐而耗时,而U盘大师则能够简化这个过程,使系统安装变得更加便捷和高效。本文将...
2023-11-22 332 盘大师
最新评论