Word视图中查看分页符的方法(了解如何在Word文档中使用分页符视图进行页面布局和调整)
在处理长篇文档或进行页面布局时,了解如何使用Word中的分页符视图是非常重要的。本文将介绍如何打开和使用分页符视图,并提供一些有关页面调整和布局的实用技巧。
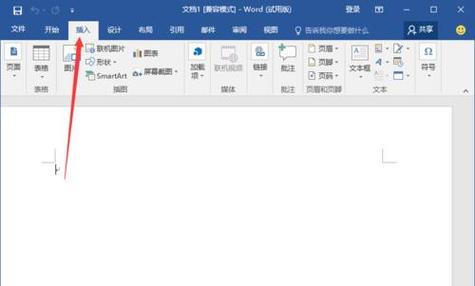
1.打开分页符视图
通过点击Word界面上的“查看”选项卡,然后在“文档视图”组中选择“分页符”选项,即可打开分页符视图。在该视图下,每个页面的分界处都会显示为一条水平线,方便我们进行页面布局和调整。
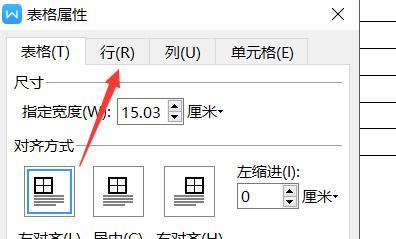
2.了解分页符的含义
分页符是指Word中的一个特殊字符,用于标记文档中的页面分隔位置。在分页符视图中,我们可以清楚地看到每个页面的边界,方便我们进行相关操作。
3.使用分页符进行页面插入和删除

通过在分页符视图中直接点击某个页面的分页符,我们可以快速插入或删除一个页面。只需将鼠标放置在分页符上方,然后点击右键,在弹出的菜单中选择“插入页”或“删除页”,即可完成相应的操作。
4.调整页面的大小和边距
在分页符视图中,我们可以直接拖动页面边界来调整页面的大小。将鼠标放置在某个页面的分页符上,光标会变为双向箭头,然后点击并拖动边界即可调整页面大小。同时,我们还可以通过拖动分页符来调整页面的边距。
5.分节符对页面布局的影响
分节符是另一种特殊字符,用于在文档中设置不同的页面布局或格式。在分页符视图中,我们可以清楚地看到每个分节符所代表的页面布局或格式,并进行相应的调整和编辑。
6.在分页符视图中插入分节符
通过在分页符视图中点击某个页面的分页符右键,在弹出的菜单中选择“插入分节符”,即可在该位置插入一个分节符。通过插入和调整分节符,我们可以更灵活地控制文档的页面布局和格式。
7.在分页符视图中编辑页眉和页脚
在分页符视图中,我们可以直接双击某个页面的页眉或页脚区域,进入页眉和页脚编辑模式。在该模式下,可以编辑和调整页眉和页脚的内容、格式和位置。
8.在分页符视图中查看大纲结构
除了用于页面布局和调整,分页符视图还可以帮助我们更好地了解文档的大纲结构。通过在分页符视图中缩放页面,我们可以清晰地看到各个标题级别和的排布情况。
9.使用分页符视图进行文档导航
在分页符视图中,我们可以通过滚动页面或点击分页符来快速导航到特定页面。这对于处理较长的文档或需要频繁切换页面的工作非常有用。
10.隐藏和显示分页符
如果在编辑文档时不需要显示分页符,我们可以在分页符视图中点击“查看”选项卡中的“分隔线”复选框,即可隐藏分页符。同样地,再次勾选该复选框可以重新显示分页符。
11.分页符视图中的其他操作和选项
除了上述功能,分页符视图还提供了一些其他有用的操作和选项。比如,可以通过在分页符上右键点击来打开快捷菜单,选择“切换标记”来显示或隐藏分节符和标记。
12.使用网格线辅助页面调整
在分页符视图中,我们还可以通过打开“网格线”选项来显示页面的网格线,从而更方便地进行页面调整。只需在“查看”选项卡中的“网格线”复选框前打勾即可显示网格线。
13.在分页符视图中进行页面打印预览
通过在分页符视图中点击Word界面上的“文件”选项卡,然后选择“打印”选项,即可在该视图下进行页面的打印预览。这对于检查页面布局和调整非常有帮助。
14.分页符视图的适用场景和注意事项
分页符视图主要适用于需要精确控制页面布局和调整的情况,比如制作报告、设计手册或排版印刷品等。但在使用该视图时,需要注意不要过度依赖分页符,应该综合考虑内容和格式的整体要求。
15.结束语
通过本文的介绍,我们了解了如何在Word中使用分页符视图进行页面布局和调整。掌握这些技巧和操作,可以使我们更高效地处理文档、优化页面设计,并提升工作效率。让我们在使用Word时,善用分页符视图,为文档的呈现和阅读体验做出更好的调整和改进。
标签: 分页符视图
相关文章

最新评论