Win7傲腾安装教程(免费提速,让Win7飞起来的傲腾安装教程)
Win7作为一款经典的操作系统,仍然被广大用户所使用。然而,随着硬件技术的不断发展,普通机械硬盘在处理大量数据时显得力不从心。而傲腾技术的出现为Win7用户提供了免费的固态加速方案,让您的电脑焕然一新。本文将为大家详细介绍Win7傲腾安装教程,带您一步步玩转高速固态加速。

1.确认硬件兼容性及准备工作
在进行Win7傲腾安装前,首先需要确认您的硬件是否支持傲腾技术。您可以查看主板、CPU等硬件设备的规格说明书,或者直接联系厂商以获取相关信息。同时,在进行安装前,请备份好重要数据,并准备好一个空闲的M.2接口。
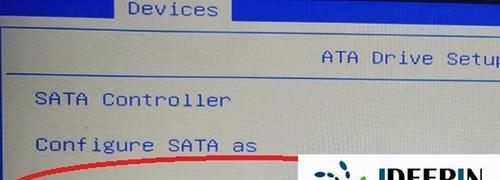
2.下载并安装傲腾软件
在确认硬件兼容性后,您需要下载并安装Intel官方提供的傲腾软件。您可以通过访问Intel官方网站并在搜索栏中输入"Intel傲腾软件"来获得最新版本的下载链接。安装完成后,打开软件并进行相应设置。
3.初始化傲腾模块

在打开傲腾软件后,您需要选择合适的模式并点击初始化按钮以开始初始化傲腾模块。请注意,这一步骤会清空您选择的M.2接口上的数据,请确保备份好重要数据。
4.创建傲腾卷
初始化傲腾模块后,您需要创建一个傲腾卷来存储系统及应用程序。在傲腾软件界面中,选择"创建傲腾卷",然后选择您想要加速的硬盘,并设置分配给傲腾卷的空间大小。
5.设置缓存模式
在创建傲腾卷后,您需要设置缓存模式来控制数据的缓存行为。根据您的需求和硬件配置,可以选择最大缓存或最小缓存模式。最大缓存模式会优先将数据缓存在傲腾卷上,而最小缓存模式则会将数据尽可能地保存在原始硬盘上。
6.选择加速方式
傲腾技术提供了两种加速方式:智能加速和高级加速。智能加速会根据您的使用习惯自动调整缓存策略,而高级加速允许您手动设置缓存策略。根据个人需求,选择适合自己的加速方式。
7.设置数据安全
在设置数据安全时,傲腾技术提供了RAID和非RAID两种模式供选择。RAID模式可以提高数据的安全性和可靠性,但会占用更多的空间。非RAID模式则更加节省空间,但对数据的保护程度较低。根据个人需求和硬件配置,选择适合自己的数据安全模式。
8.完成设置并进行加速
在完成上述设置后,点击"应用更改"并等待傲腾软件完成加速操作。这一过程可能需要一些时间,请耐心等待。
9.重启电脑并进入BIOS设置
完成加速操作后,您需要重启电脑并进入BIOS设置来调整相关配置。在BIOS设置中,您需要将傲腾卷设为启动项,并调整其他相关设置以确保系统可以正常运行。
10.测试傲腾加速效果
重新启动电脑后,您可以进行一些性能测试来评估傲腾加速的效果。例如,您可以使用CrystalDiskMark等工具来测试硬盘的读写速度,并与加速前进行对比。
11.注意事项及故障排除
在使用傲腾技术过程中,可能会遇到一些问题。本节将为您介绍一些常见问题及其解决办法,帮助您更好地应对故障情况。
12.傲腾安装后的注意事项
在傲腾安装完成后,请留意一些注意事项,以保证系统的稳定性和数据的安全性。例如,及时更新傲腾软件和驱动程序,避免进行不必要的操作等。
13.傲腾技术在Win7中的优势
傲腾技术作为一项创新技术,在Win7操作系统中发挥着重要的作用。本节将为您介绍傲腾技术在Win7中的优势和应用场景,帮助您更好地理解其价值和意义。
14.傲腾技术的发展趋势和前景
傲腾技术在不断发展壮大,并在未来有着广阔的应用前景。本节将为您展望傲腾技术的发展趋势,并分析其在未来的应用前景,帮助您更好地了解和把握该项技术。
15.结语:Win7傲腾安装带来的新体验
通过本文的详细指南,相信大家已经掌握了Win7傲腾安装的全部过程和注意事项。在享受高速固态加速带来的流畅体验的同时,请牢记数据安全和系统稳定的重要性。加速你的Win7,让电脑焕然一新!
标签: 傲腾安装
相关文章

最新评论