随着科技的进步,越来越多的用户选择使用U盘来安装操作系统,而不再依赖于光盘。在这篇文章中,我们将详细介绍如何使用U盘来安装Windows10操作系统。...
2025-08-16 167 安装教程
在现代社会,Windows10操作系统已经成为了最为常见和广泛使用的系统之一。而对于惠普电脑用户来说,惠普原版Win10安装教程无疑是必不可少的。本文将详细介绍如何使用惠普原版Win10进行系统安装,帮助用户轻松完成操作,享受到更好的系统体验。
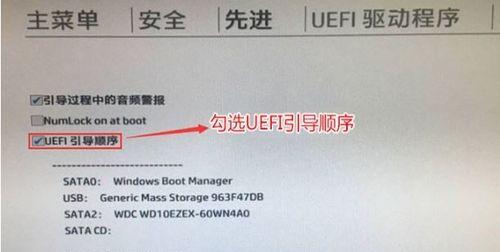
1.准备工作
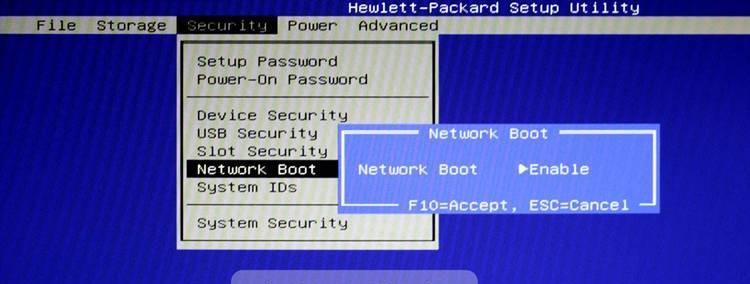
在开始安装前,我们需要先做好一些准备工作,包括备份重要数据、获取惠普原版Win10安装镜像、检查硬件兼容性等。
2.制作启动盘
使用制作启动盘工具,将惠普原版Win10安装镜像刻录到U盘中,以便在安装过程中引导系统的启动。

3.进入BIOS设置
通过按下特定的按键组合(通常是F2、F10、Delete键等),进入计算机的BIOS设置界面,将启动顺序调整为U盘优先。
4.开始安装
重新启动计算机后,系统将自动从U盘启动。在安装界面上,选择“安装”选项,并按照提示逐步进行操作。
5.接受许可协议
在安装过程中,系统会要求您阅读并接受许可协议。仔细阅读后,点击“同意”按钮,继续安装。
6.选择安装类型
根据个人需求,选择适合自己的安装类型。可以选择完全清除硬盘并重新安装系统,或者保留个人文件并进行系统更新。
7.确定安装位置
选择将系统安装到哪个分区或磁盘上。如果您希望在多个分区上安装系统,可以在此步骤中进行设置。
8.安装过程
系统将开始进行安装过程,这可能需要一些时间。请耐心等待,并确保计算机保持通电状态。
9.设置个人账户
在安装完成后,系统会要求您设置个人账户信息,包括用户名和密码等。请根据提示进行填写。
10.更新与驱动安装
安装完成后,系统会自动检查更新,并安装相应的驱动程序。请确保计算机连接到互联网,以获取最新的更新和驱动。
11.安装常用软件
根据个人需求,安装一些常用的软件,如办公软件、媒体播放器、网络浏览器等。
12.配置系统设置
根据个人喜好,对系统进行一些个性化的配置,如更改桌面背景、设置屏幕分辨率等。
13.激活系统
根据系统提示,输入您的产品密钥以激活Windows10系统。如果您没有产品密钥,可以选择稍后激活或购买合法的密钥。
14.数据恢复
如果您在安装前备份了重要数据,现在可以通过复制粘贴等方式将其恢复到系统中。
15.安装完成
恭喜!您已成功完成惠普原版Win10系统的安装。现在可以享受全新的系统体验和功能了。
通过本文的惠普原版Win10安装教程,我们详细介绍了安装前的准备工作、制作启动盘、进入BIOS设置、开始安装、选择安装类型、安装过程、个人账户设置、更新与驱动安装、常用软件安装、系统配置、激活系统、数据恢复等步骤,希望能帮助到惠普电脑用户顺利完成系统安装,享受到更好的使用体验。
标签: 安装教程
相关文章

随着科技的进步,越来越多的用户选择使用U盘来安装操作系统,而不再依赖于光盘。在这篇文章中,我们将详细介绍如何使用U盘来安装Windows10操作系统。...
2025-08-16 167 安装教程
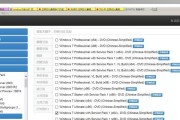
在计算机操作系统中,WindowsXP曾经是非常受欢迎的版本之一。尽管已经过去了许多年,但有些用户仍然希望使用XP系统来满足他们的特定需求。本文将以M...
2025-08-10 214 安装教程

作为一款备受期待的电子游戏,《我是主人公》凭借其精美的画面和独特的游戏机制吸引了大批玩家。然而,对于一些不太了解游戏安装的玩家来说,可能会遇到一些困难...
2025-07-07 146 安装教程
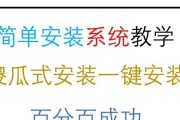
在如今快速发展的科技时代,操作系统也在不断更新迭代。Win10作为微软公司最新推出的操作系统,拥有更加先进的功能和更好的性能表现,吸引了众多用户的眼球...
2025-06-28 233 安装教程

在当前计算机操作系统中,Windows7依然是广大用户最为熟悉和喜爱的版本之一。然而,因为各种原因,很多人选择使用盗版系统,而正版Win7系统的安装和...
2025-06-23 206 安装教程

MaxDOS是一款基于DOS的操作系统,具有简洁高效、稳定可靠的特点。本教程将为大家详细介绍如何安装和使用MaxDOS操作系统,让你在不断探索计算机世...
2025-06-21 249 安装教程
最新评论