在电脑维护和系统重装的过程中,使用U盘安装系统是一种方便快捷的方法。本文将介绍如何使用U盘MaxDOS安装系统,并提供详细的操作步骤和注意事项。...
2025-08-17 171 盘安装
随着Windows10的发布,很多用户都希望尽快升级到最新的操作系统版本。然而,有些用户可能会遇到无法通过传统方式进行安装的问题。这时候,使用PE盘安装Win10就成为了一个很好的选择。本文将为大家介绍如何使用PE盘一步步安装最新的Windows10系统。
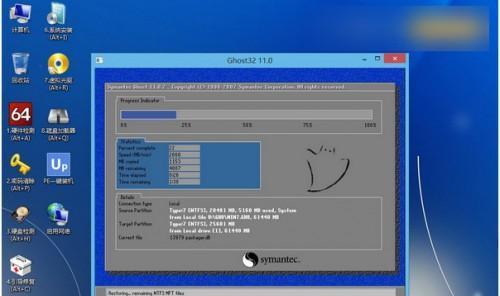
1.准备工作
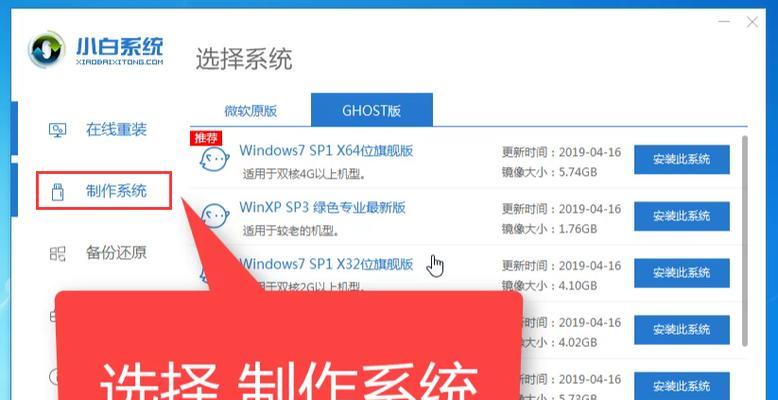
在开始安装之前,您需要准备一台可用的电脑和一张空白的U盘。确保您的电脑符合Windows10的系统要求,并备份重要数据。
2.下载PE盘制作工具
您需要下载一个合适的PE盘制作工具,例如“EasyBCD”。在您的浏览器中搜索该工具并下载。
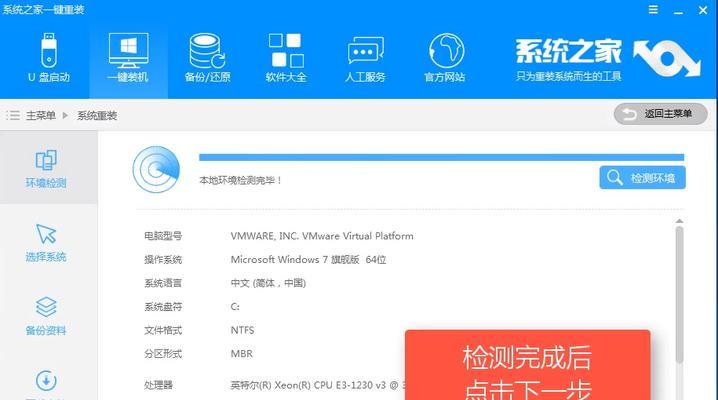
3.制作PE盘
打开PE盘制作工具后,按照提示进行设置和操作。选择需要制作的PE系统版本,并选择U盘作为目标位置。点击开始制作按钮,等待制作过程完成。
4.设置启动项
将制作好的PE盘插入您需要安装Windows10的电脑上。重启电脑,并在启动时按下对应的按键(通常是F2或Del键)进入BIOS设置界面。找到“启动顺序”选项,并将U盘调整到第一位。
5.启动PE系统
保存BIOS设置后,重启电脑。系统将会从PE盘启动,进入PE系统的操作界面。
6.格式化硬盘
在PE系统中,选择“我的电脑”或者“此电脑”,找到需要安装Windows10的硬盘。右键点击该硬盘,选择“格式化”,并按照提示进行格式化操作。
7.安装Windows10
在PE系统中,找到您下载好的Windows10系统镜像文件,并双击打开。按照提示进行系统安装操作,选择合适的安装选项,例如安装目录、语言等。
8.等待安装完成
一旦您完成了安装选项的设置,点击开始安装按钮,并耐心等待系统安装过程完成。
9.系统配置
在安装完成后,系统将会自动重启。根据提示进行一些基本的系统配置,例如设置用户名、密码等。
10.更新驱动程序
一旦系统配置完成,您需要更新硬件驱动程序以确保系统的正常运行。连接到网络后,打开设备管理器,找到需要更新的设备,右键点击并选择“更新驱动程序”。
11.安装常用软件
在驱动程序更新完成后,您可以开始安装常用软件,例如浏览器、办公软件等。
12.迁移数据
如果您之前备份了数据,现在可以将数据迁移到新安装的Windows10系统中。通过外部存储设备或网络传输等方式将数据复制到相应的文件夹中。
13.设置个性化选项
进入系统设置界面,根据个人喜好进行一些个性化选项的设置,例如桌面背景、主题等。
14.安全设置
为了保障系统的安全,您需要进行一些基本的安全设置,例如开启防火墙、安装杀毒软件等。
15.使用Windows10
您已经成功使用PE盘安装并配置了最新的Windows10系统。现在可以开始体验新系统带来的各种功能和优化。
本文详细介绍了如何使用PE盘安装最新的Windows10系统。通过准备工作、制作PE盘、设置启动项、格式化硬盘、安装系统、配置驱动程序等步骤,您可以轻松地完成整个安装过程。使用PE盘安装Win10是一个方便快捷的方法,希望本文对您有所帮助!
标签: 盘安装
相关文章

在电脑维护和系统重装的过程中,使用U盘安装系统是一种方便快捷的方法。本文将介绍如何使用U盘MaxDOS安装系统,并提供详细的操作步骤和注意事项。...
2025-08-17 171 盘安装

在日常使用电脑的过程中,我们经常会遇到需要重新安装操作系统的情况。而使用U盘安装Windows7是一种快捷、便利的方法。本文将详细介绍如何使用U盘进行...
2025-08-09 177 盘安装
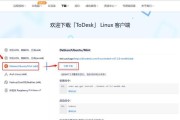
Ubuntu是一种基于Linux的开源操作系统,它的简洁、稳定和安全性备受用户青睐。很多人希望在自己的电脑上安装Ubuntu,但可能因为各种原因不方便...
2025-08-09 211 盘安装

随着科技的发展,越来越多的人开始使用笔记本电脑作为主要工具,而安装操作系统是使用笔记本的第一步。本文将为大家介绍如何使用U盘进行系统安装,让您轻松上手...
2025-08-05 229 盘安装
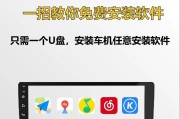
在今天的数字化时代,操作系统是电脑用户不可或缺的一部分。为了确保系统的稳定和安全,许多用户选择安装正版操作系统。而使用U盘进行正版系统安装则是一种便捷...
2025-08-03 161 盘安装

随着时间的推移,笔记本电脑的性能可能会变得越来越慢。一种经济实惠且简单的方法是重新安装操作系统。本文将详细介绍如何使用U盘来安装Windows10系统...
2025-07-30 145 盘安装
最新评论