在众多操作系统中,Windows7一直以其稳定性和用户友好性受到广大用户的喜爱。然而,随着时间的推移,华硕等品牌的新款电脑普遍预装了Windows10...
2025-07-26 122 ?????
在日常使用电脑的过程中,我们可能会遇到需要使用U盘进行启动的情况,本文将详细介绍如何使用Y700电脑进行U盘启动的步骤和方法,帮助读者解决相关问题。
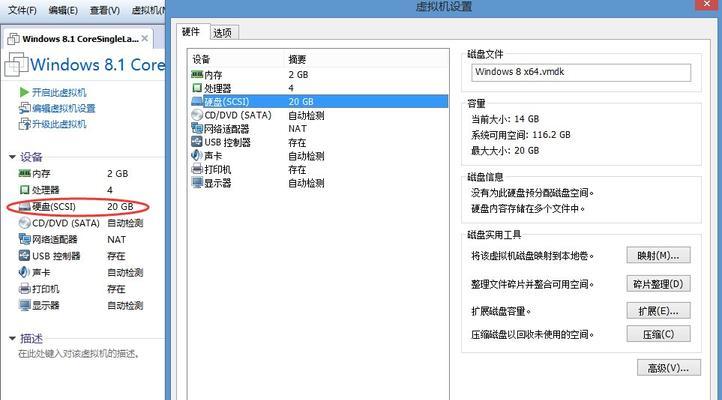
文章目录:
1.准备工作
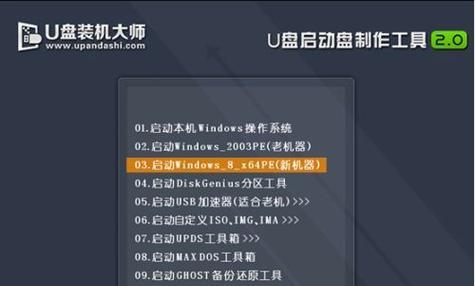
2.下载系统镜像文件
3.制作启动盘
4.进入BIOS设置
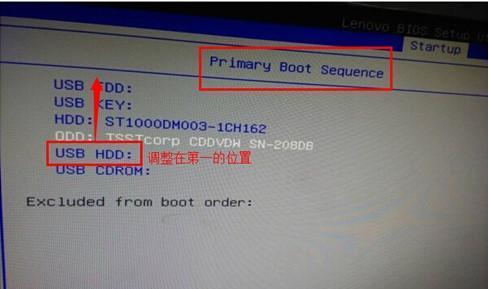
5.设置UEFI启动模式
6.确定U盘启动项
7.设置快捷启动
8.保存设置并退出BIOS
9.重启电脑
10.进入U盘启动界面
11.选择系统安装方式
12.开始系统安装
13.完成系统安装
14.设置U盘启动为默认启动项
15.故障排除及常见问题解决
1.准备工作
在开始设置U盘启动之前,我们需要准备一些必要的工具和文件,包括一台已经安装好操作系统的Y700电脑、一台可用的U盘、一份待安装的系统镜像文件。
2.下载系统镜像文件
从官方网站或其他可信赖的来源下载与自己电脑相匹配的操作系统镜像文件,并将其保存在本地磁盘上。
3.制作启动盘
使用专业的U盘启动制作工具,将下载好的系统镜像文件写入U盘,制作成可启动的U盘安装盘。
4.进入BIOS设置
重启Y700电脑,并在开机时按下相应的按键(通常是F2或Del键)进入BIOS设置界面。
5.设置UEFI启动模式
在BIOS设置界面中,找到并选择“Boot”或“启动”选项,并将启动模式切换为UEFI模式。
6.确定U盘启动项
在BIOS设置界面的启动选项中,查找到U盘启动项,并将其设置为首选启动项。
7.设置快捷启动
有些Y700电脑可能提供了一些特殊按键(如OneKeyRecovery键),可以在开机时快速进入系统恢复或U盘启动界面。可以根据需要,在BIOS设置界面中找到相应选项进行设置。
8.保存设置并退出BIOS
在完成相关设置后,确保将设置保存,并选择退出BIOS设置界面。
9.重启电脑
按下电源键重启Y700电脑,确保之前的设置已经生效。
10.进入U盘启动界面
在电脑重启时,按下相关的快捷键或OneKeyRecovery键,进入U盘启动界面。
11.选择系统安装方式
在U盘启动界面中,选择合适的语言、时区和键盘布局,并选择安装新系统的方式(如全新安装或升级)。
12.开始系统安装
按照界面提示,进行系统安装的相关设置,包括选择安装目标磁盘、分区设置、系统自定义选项等。
13.完成系统安装
等待系统安装过程完成,并根据需要进行进一步的设置和配置。
14.设置U盘启动为默认启动项
在操作系统安装完毕后,重新进入BIOS设置界面,将U盘启动项设置为默认启动项,以便在下次开机时能够自动使用U盘启动。
15.故障排除及常见问题解决
如果在整个设置过程中遇到了故障或其他问题,可以参考相关文档或向专业人士寻求帮助,进行故障排除和问题解决。
本文详细介绍了如何使用Y700电脑进行U盘启动的步骤和方法,包括准备工作、系统镜像文件下载、制作启动盘、进入BIOS设置、设置UEFI启动模式、确定U盘启动项、设置快捷启动、保存设置并退出BIOS、重启电脑、进入U盘启动界面、选择系统安装方式、开始系统安装、完成系统安装、设置U盘启动为默认启动项以及故障排除及常见问题解决等。通过本文的指导,读者可以轻松完成Y700电脑的U盘启动设置,并解决相关问题。
标签: ?????
相关文章

在众多操作系统中,Windows7一直以其稳定性和用户友好性受到广大用户的喜爱。然而,随着时间的推移,华硕等品牌的新款电脑普遍预装了Windows10...
2025-07-26 122 ?????

在计算机使用过程中,难免会遇到各种问题,例如系统崩溃、病毒感染、文件丢失等。而制作一个能够帮助我们解决这些问题的救援光盘就显得尤为重要。本文将详细介绍...
2025-07-24 221 ?????
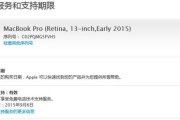
在购买二手苹果电脑或进行售后维修时,了解设备的激活日期是非常重要的。然而,许多人并不清楚如何查找苹果电脑的激活日期,这就给购买和售后带来了一定的困扰。...
2025-07-22 178 ?????
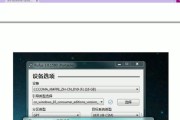
在使用DellWin7旗舰版电脑时,有时我们可能会遇到一些问题或者想要将电脑恢复到初始状态。这时候,恢复出厂设置可以是一个解决问题的有效方法。本文将详...
2025-07-22 200 ?????

随着计算机应用领域的不断扩大,我们常常需要使用多个操作系统来满足不同的需求。而制作一个功能强大的多系统启动盘,可以让我们方便地在一台计算机上安装和运行...
2025-07-21 217 ?????

联想Y470是一款性能出色的笔记本电脑,然而,有时候我们可能会发现其性能并没有达到预期。这时,调整BIOS设置可能是一个有效的方式来提升Y470的性能...
2025-07-20 172 ?????
最新评论