BIOS设置USB使用教程(掌握BIOS设置,解锁USB设备的威力)
在电脑中,USB(通用串行总线)设备已成为我们日常生活中不可或缺的一部分。然而,有时候我们可能会遇到电脑无法识别USB设备的问题,这时候我们就需要通过BIOS(基本输入输出系统)设置来解决。本文将带领您了解如何通过BIOS设置,轻松配置USB设备。
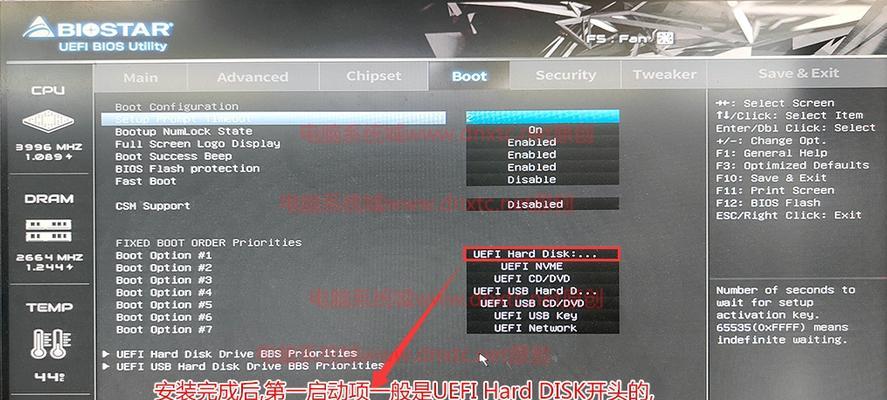
标题和
1.什么是BIOS?
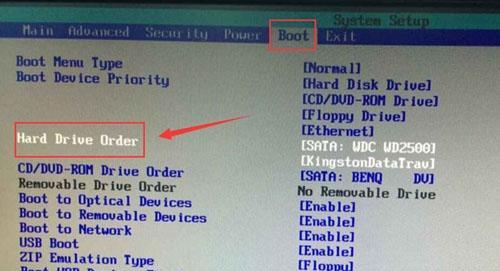
在介绍BIOS设置之前,我们需要先了解BIOS的概念和作用。BIOS是一种固化在计算机主板上的软件,它负责启动计算机硬件、进行基本的输入输出操作,并提供给操作系统使用。
2.为什么要设置USB设备?
USB设备是连接外部设备与计算机之间的桥梁,我们通常使用USB设备来传输数据、充电和连接外部设备等。但有时候,电脑可能无法识别或正常工作某些USB设备,这时候我们就需要通过BIOS设置来解决。
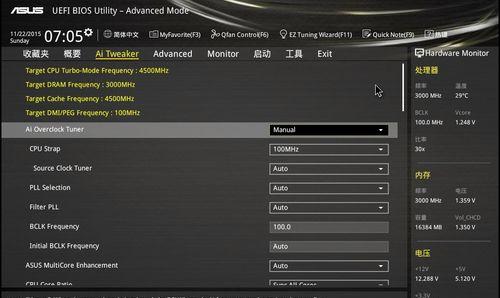
3.BIOS如何进入?
要进入BIOS设置界面,您需要在开机时按下特定的按键组合。常见的按键包括Del、F2、F10等。具体的按键取决于您使用的计算机品牌和型号,请在开机界面上查看相关提示。
4.导航BIOS设置界面
进入BIOS设置界面后,您会看到一系列的选项和菜单。使用方向键和回车键,您可以在菜单中导航,并选择相应的选项。
5.查找USB设置选项
在BIOS设置界面中,查找并选择与USB设备相关的选项。这些选项通常位于“Peripherals”或“Advanced”等菜单下。请注意,不同计算机品牌和型号的BIOS设置可能略有不同。
6.启用USB设备支持
在USB设置选项中,您需要找到启用或禁用USB设备支持的选项。确保这个选项处于启用状态,以使电脑能够识别和正常工作USB设备。
7.禁用USB引导
如果您只是想临时禁用USB设备引导功能(例如防止通过USB启动计算机),您可以在USB设置选项中找到相应的选项并将其禁用。
8.USB设备优先级
一些计算机BIOS还提供了USB设备优先级选项,允许您指定哪个USB设备具有更高的启动优先级。这在某些情况下可能很有用,例如通过USB启动操作系统。
9.保存并退出
在进行任何更改之后,请确保保存您的设置。在BIOS设置界面中,通常有一个“SaveandExit”(保存并退出)选项。选择该选项后,计算机将重新启动并应用您的BIOS设置。
10.测试USB设备
重新启动计算机后,连接您的USB设备并检查它是否被正常识别和工作。如果问题仍然存在,请返回BIOS设置界面,并确保您的设置正确。
11.更新BIOS固件
如果USB设备问题仍然存在,您可以考虑更新您的BIOS固件。BIOS厂商通常会发布新的固件版本,以修复和改进设备兼容性等问题。
12.注意事项
在进行BIOS设置时,请务必小心谨慎。误操作可能导致计算机无法启动或其他不可逆转的问题。如果不确定,请寻求专业人士的帮助。
13.不同计算机品牌的BIOS设置
值得注意的是,不同计算机品牌和型号的BIOS设置可能有所不同。在进行操作之前,请查阅相关文档或咨询计算机制造商以获得准确的指导。
14.其他常见BIOS设置
除了USB设置,BIOS还提供了许多其他设置选项,例如启动顺序、系统时间和日期、性能设置等。了解这些设置可以帮助您更好地掌握您的计算机。
15.
通过本教程,我们了解了如何通过BIOS设置,轻松配置USB设备。记住,BIOS设置可能因计算机品牌和型号而异,但基本原理相同。在进行任何BIOS更改之前,请确保您了解操作步骤并小心谨慎。希望本文对您有所帮助!
标签: 设置使用教程
相关文章

最新评论