在现如今的数字时代,摄像头已经成为我们生活中不可或缺的一部分。然而,有时我们会遇到摄像头无法启动的问题,而解决这个问题的第一步就是找到摄像头设置并将其...
2025-08-08 197 ??????
在办公环境中,经常会有多台电脑需要共享使用一台打印机的需求。而Win7操作系统提供了方便的局域网打印机共享功能,使得多台电脑可以无缝地共享打印机资源。本文将介绍如何简单地设置Win7局域网打印机共享,以提高办公效率。
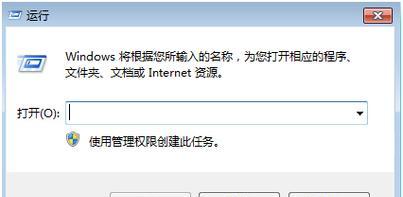
1.检查网络连接
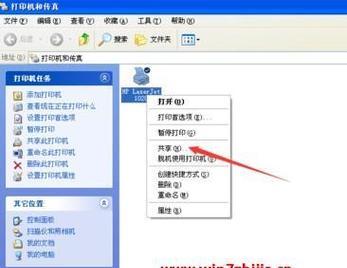
在开始设置局域网打印机共享之前,首先要确保电脑与局域网的网络连接正常,可以正常访问Internet和其他局域网内的设备。
2.安装打印机驱动程序
在设置局域网打印机共享之前,首先要在每台电脑上安装正确的打印机驱动程序,确保可以正常连接并打印文件。
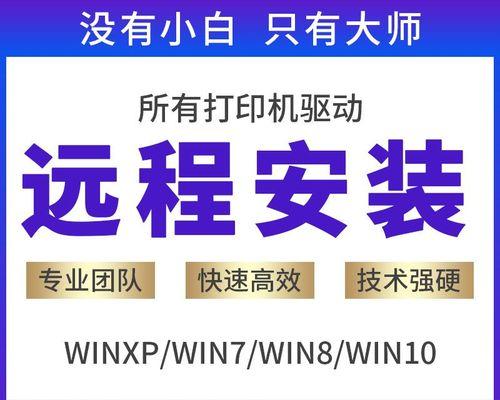
3.打开“设备和打印机”
在Win7操作系统中,点击“开始”按钮,然后选择“设备和打印机”选项,进入打印机管理界面。
4.选择要共享的打印机
在“设备和打印机”界面中,找到要共享的打印机图标,右键点击并选择“共享”。
5.设置共享权限
在弹出的共享设置窗口中,选择“共享此打印机”,并为打印机分配一个易于记忆的共享名称。
6.确认网络位置
点击“开始”按钮,然后选择“控制面板”,在控制面板窗口中选择“网络和共享中心”,确认当前网络位置为“家庭网络”或“工作网络”。
7.添加网络打印机
在其他要使用共享打印机的电脑上,打开“设备和打印机”界面,在界面的顶部点击“添加打印机”按钮。
8.搜索网络打印机
在添加打印机向导中,选择“添加一个网络、无线或蓝牙打印机”,然后系统会自动搜索并显示可用的共享打印机。
9.选择共享打印机
从搜索结果中选择要连接的共享打印机,并点击“下一步”按钮。
10.安装打印机驱动程序
系统会自动下载并安装与共享打印机匹配的驱动程序,确保可以正常连接和使用打印功能。
11.测试打印功能
完成安装后,可以通过打印一份测试页来确认打印机已经成功共享,并可以正常使用。
12.设置默认打印机
在“设备和打印机”界面中,右键点击要设置为默认打印机的设备图标,并选择“设置为默认打印机”。
13.管理打印队列
在共享打印机所连接的电脑上,可以通过“设备和打印机”界面管理打印队列,如暂停、删除或重新安排打印任务。
14.解决共享打印机问题
如果在使用过程中遇到共享打印机无法正常工作的问题,可以通过检查网络连接、重新安装驱动程序等方式进行排查和解决。
15.定期更新驱动程序
为了保证共享打印机的正常运行,建议定期更新打印机驱动程序,以获得更好的兼容性和性能。
通过以上简单的设置步骤,我们可以轻松地实现Win7局域网打印机共享,使多台电脑可以共享一台打印机的资源,提高办公效率。在设置共享打印机之前,要确保网络连接正常,并安装正确的驱动程序。通过设备和打印机界面的设置,可以方便地选择要共享的打印机,并为其分配共享名称。其他电脑可以通过添加网络打印机并选择共享打印机来连接并使用。在使用过程中,定期更新驱动程序和解决问题可以确保共享打印机的正常工作。
标签: ??????
相关文章
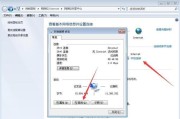
在现如今的数字时代,摄像头已经成为我们生活中不可或缺的一部分。然而,有时我们会遇到摄像头无法启动的问题,而解决这个问题的第一步就是找到摄像头设置并将其...
2025-08-08 197 ??????

HP240G2是一款出色的商务笔记本电脑,它不仅拥有持久耐用的特性,还具备高效稳定的性能,能够完美满足商务人士的日常需求。本文将从各个方面详细介绍HP...
2025-08-07 173 ??????

i5-4200U是一款英特尔的处理器,常用于轻薄笔记本电脑。然而,由于其低电压设计,很多人对它在游戏方面的表现产生了疑问。本文将就i5-4200U处理...
2025-08-07 176 ??????

在选择编程语言时,强类型语言和弱类型语言一直是争论的焦点。本文将深入探讨这两种类型语言的优劣势,帮助读者在使用编程语言时做出明智的选择。 一、强...
2025-08-06 170 ??????
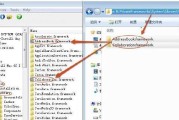
在现如今多样化的操作系统中,有很多用户喜欢同时使用Windows和苹果系统。为了满足这一需求,本文将为大家介绍如何在一台电脑上安装并运行Windows...
2025-08-06 191 ??????

SonyVCR是一款经典的家庭视频录像机,它曾经在上个世纪九十年代风靡一时,为无数人带来了极致的家庭娱乐体验。本文将深入探讨SonyVCR的优点和特点...
2025-08-06 180 ??????
最新评论