Win7系统作为一个使用率较高的操作系统,为用户提供了丰富的功能和便捷的操作方式。然而,对于初次使用Win7系统的用户来说,可能会面临一些不熟悉的情况...
2025-08-08 142 系统
Mac系统是广受欢迎的电脑操作系统之一,然而有时候我们可能会遇到系统问题或者需要进行系统升级的需求。本文将介绍如何使用USB来刷机,以解决这些问题,提供简单易行的操作步骤。

1.准备所需工具和文件

在开始刷机之前,我们需要准备好一台Mac电脑、一个空的USB闪存驱动器以及要刷的系统镜像文件。
2.插入USB闪存驱动器并格式化
将准备好的USB闪存驱动器插入Mac电脑,并在“磁盘工具”中对其进行格式化,选择“MacOS扩展(日志式)”格式。

3.下载系统镜像文件
从官方网站或其他可信来源下载适用于您的Mac型号的系统镜像文件。
4.创建可引导的USB安装介质
使用“终端”应用程序,输入命令创建可引导的USB安装介质,并将系统镜像文件写入到USB驱动器中。
5.启动Mac并进入恢复模式
将USB闪存驱动器插入Mac电脑,然后重启电脑。按住Command+R键,直到出现苹果标志和进度条。
6.进入磁盘工具
在恢复模式中,从工具栏中选择“磁盘工具”,以准备对系统进行刷机操作。
7.清除并重新分区Mac硬盘
在磁盘工具中,选择您的Mac硬盘,点击“抹掉”选项,并选择“MacOS扩展(日志式)”格式进行清除和重新分区。
8.安装系统镜像文件
在磁盘工具中完成分区后,选择“安装macOS”,并选择之前写入到USB驱动器中的系统镜像文件进行安装。
9.完成刷机操作
按照安装过程的指示,完成系统的刷机操作。这可能需要一些时间,请耐心等待。
10.重新启动Mac
完成刷机操作后,重新启动Mac电脑,并按照系统设置的指引进行初始化和配置。
11.还原个人文件和设置
如果您有备份,可以使用TimeMachine或其他备份工具还原个人文件和设置。
12.解决常见问题
在刷机过程中可能会遇到一些常见问题,例如安装失败、无法启动等。本文也将提供一些解决这些问题的方法和建议。
13.利用刷机解决系统问题
除了升级系统,刷机也可以解决一些系统问题,如系统崩溃、运行缓慢等。本文将介绍如何通过刷机来解决这些问题。
14.注意事项和风险提示
在刷机之前,请确保备份重要数据,并注意刷机操作的风险。如果您不熟悉操作或有疑问,请寻求专业人士的帮助。
15.
通过本文的教程,您现在应该知道如何使用USB在Mac系统上刷机,以解决系统问题和升级需求。记住按照步骤操作,并注意风险提示,希望您能成功完成刷机操作,并享受到更新和稳定的系统体验。
刷机是解决Mac系统问题和升级需求的有效方法之一。本文介绍了使用USB在Mac系统上刷机的简单易行的操作步骤,包括准备工具和文件、格式化USB闪存驱动器、下载系统镜像文件、创建可引导的USB安装介质、进入恢复模式、进行分区和安装等。同时,提醒读者注意备份重要数据和刷机操作的风险,遇到问题可寻求专业人士的帮助。希望本文能帮助读者顺利完成刷机操作,享受到更新和稳定的Mac系统体验。
标签: 系统
相关文章

Win7系统作为一个使用率较高的操作系统,为用户提供了丰富的功能和便捷的操作方式。然而,对于初次使用Win7系统的用户来说,可能会面临一些不熟悉的情况...
2025-08-08 142 系统

在如今信息化时代,电脑已经成为人们工作和生活中不可或缺的一部分。而操作系统作为电脑的核心软件之一,对于电脑的运行起着至关重要的作用。本文将介绍如何使用...
2025-08-04 140 系统
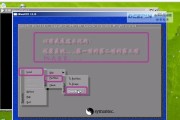
PeGhost系统是一款强大的网络管理工具,它能够有效地帮助用户实现网络设备的监控与管理。本文将从基础知识开始,逐步介绍PeGhost系统的各项功能和...
2025-07-29 206 系统

T3系统作为一种高效的工作管理工具,已经在许多企业中得到广泛应用。然而,对于初次接触T3系统的人来说,了解其使用方法和技巧可能会感到困惑。本文将为您提...
2025-07-17 203 系统

在现代社会,个人电脑已经成为我们生活中不可或缺的一部分。而选择一款适合自己的操作系统则是其中关键的一步。Vin7系统作为一款稳定、高效的操作系统,备受...
2025-07-14 202 系统
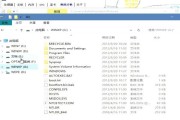
VB(VisualBasic)是一种广泛应用于Windows平台上的编程语言,其简单易学的特点使得它成为初学者入门编程的首选。本文将为您提供一份以XP...
2025-07-13 212 系统
最新评论