在长期使用过程中,Windows7系统可能会出现各种问题,例如系统运行缓慢、出现蓝屏等。为了解决这些问题,重新安装系统是一个有效的方法。本文将为大家详...
2025-07-26 113 ??????
在现代计算机使用中,U盘启动已成为解决系统问题、安装操作系统以及进行病毒扫描等重要任务的常用方法之一。联想作为知名计算机品牌,为用户提供了简便易行的U盘启动设置方案。本篇文章将详细介绍联想设置U盘启动的步骤和技巧,帮助读者轻松完成相关操作。
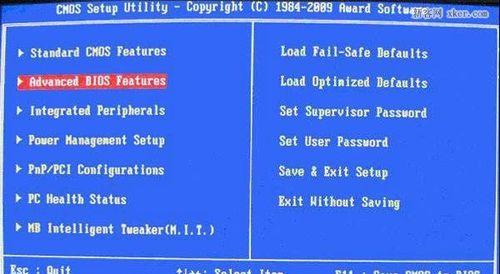
1.确认设备兼容性:确保电脑或笔记本电脑支持从U盘启动,并检查是否有可用的USB接口。
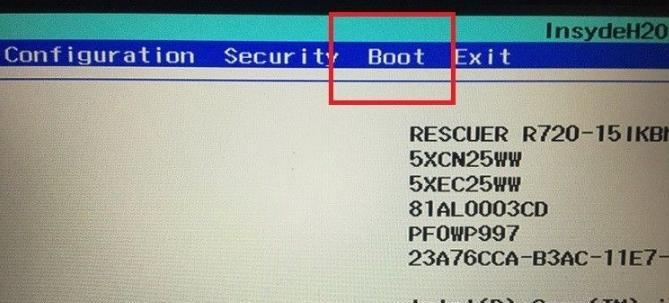
-确认设备兼容性是成功设置U盘启动的首要步骤。
2.下载联想启动制作工具:前往联想官方网站下载并安装适用于您的机型的U盘启动制作工具。
-联想官方网站提供了专门的启动制作工具,用户可根据自己的设备型号进行下载。
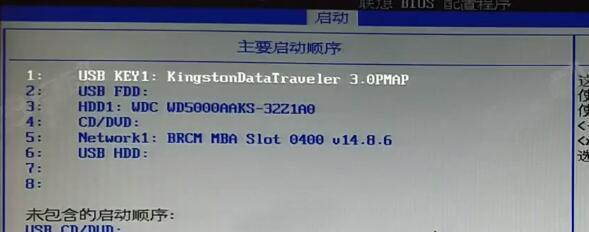
3.准备一个空白U盘:选择一个空白的U盘,并确保其容量足够存储启动文件。
-U盘的容量需足够存储启动文件,建议使用8GB或以上容量的U盘。
4.运行联想启动制作工具:插入U盘后,运行联想启动制作工具,并按照提示完成U盘启动设置。
-联想启动制作工具将指导您进行相关设置,根据提示操作即可完成U盘启动设置。
5.选择启动文件:在联想启动制作工具中,选择合适的启动文件,可以是系统镜像或其他必要的文件。
-启动文件的选择根据实际需求,可以是系统安装镜像或其他需要进行启动的文件。
6.确认U盘信息:在联想启动制作工具中,确认U盘的相关信息,如名称、容量等。
-确认U盘信息可以避免错误地选择了错误的设备,确保设置的准确性。
7.开始制作启动盘:点击“开始制作”按钮后,联想启动制作工具会自动将所需文件写入U盘。
-点击“开始制作”按钮后,联想启动制作工具会自动进行相关操作,用户只需等待即可。
8.等待制作完成:在制作过程中,耐心等待联想启动制作工具将所需文件写入U盘。
-制作过程可能需要一段时间,请耐心等待,不要中断操作或拔出U盘。
9.设置电脑启动顺序:在电脑BIOS设置中,将U盘启动设为优先级较高的选项。
-进入电脑BIOS设置界面,将U盘启动选项调整至较高的优先级,确保电脑从U盘启动。
10.保存设置并重启电脑:保存BIOS设置后,重启电脑以使设置生效。
-在完成BIOS设置后,保存更改并重启电脑,使U盘启动设置生效。
11.检查U盘启动成功:重启后,检查U盘是否成功启动并进入相关操作界面。
-重启电脑后,检查U盘是否被识别为启动设备,并进入相应的操作界面。
12.注意事项及常见问题:针对U盘启动过程中可能出现的问题和解决方案进行介绍。
-对于可能遇到的问题,如U盘无法被识别或启动失败等,提供相应的解决方案和注意事项。
13.其他U盘启动工具推荐:介绍一些除联想官方工具外的备选U盘启动制作工具。
-除了联想官方工具,还有其他一些优秀的U盘启动制作工具供读者选择和尝试。
14.制作多功能U盘启动盘:介绍如何在U盘中同时包含多个不同操作系统或工具。
-介绍制作多功能U盘启动盘的方法,使其能够同时包含多个操作系统或应急工具。
15.联想设置U盘启动的步骤和要点,并强调U盘启动在计算机维护和故障排除中的重要性。
-U盘启动是解决计算机问题的重要方法,通过联想设置U盘启动,用户可以轻松进行系统修复和其他相关操作。
通过本文的介绍,读者可以了解到联想设置U盘启动的详细步骤和关键技巧。通过正确设置U盘启动,用户可以轻松应对各类系统问题,并顺利进行系统安装、病毒扫描等任务。在实际操作中,记得遵循相关注意事项和常见问题解决方案,以确保顺利完成U盘启动设置。
标签: ??????
相关文章

在长期使用过程中,Windows7系统可能会出现各种问题,例如系统运行缓慢、出现蓝屏等。为了解决这些问题,重新安装系统是一个有效的方法。本文将为大家详...
2025-07-26 113 ??????

随着电脑使用的普及,我们时常会遇到开机后出现黑屏的情况,这给用户带来了不便和烦恼。为了解决这个问题,Win7开机黑屏修复工具应运而生。本文将详细介绍该...
2025-07-26 179 ??????
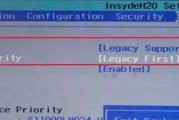
随着Win8系统的推广和使用,很多用户可能会对该系统的界面和操作不太适应,希望能够将其更换为Win7系统。本文将详细介绍如何在Win8系统中安装Win...
2025-07-25 158 ??????

r9Plus是一款由OPPO推出的智能手机,它于2016年5月首次发布。自发布以来,r9Plus一直备受用户关注,但是如今已经过去了一些时间,让我们来...
2025-07-25 161 ??????

随着科技的不断发展,使用U盘来安装操作系统成为一种常见的方式。本文将详细介绍如何在Win7系统上通过U盘来安装新系统。 1.准备工作:获取所...
2025-07-25 183 ??????

在如今的社交媒体时代,手机摄影已经成为我们日常生活中不可或缺的一部分。然而,由于手部颤抖或运动不稳定等原因,我们常常难以获得令人满意的手机摄影作品。为...
2025-07-24 153 ??????
最新评论